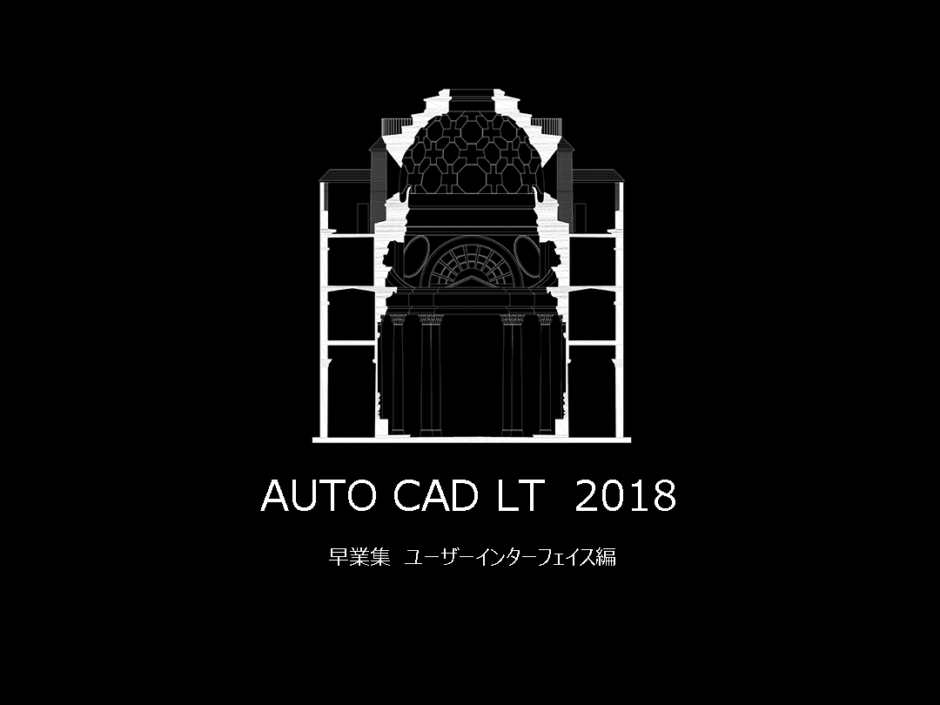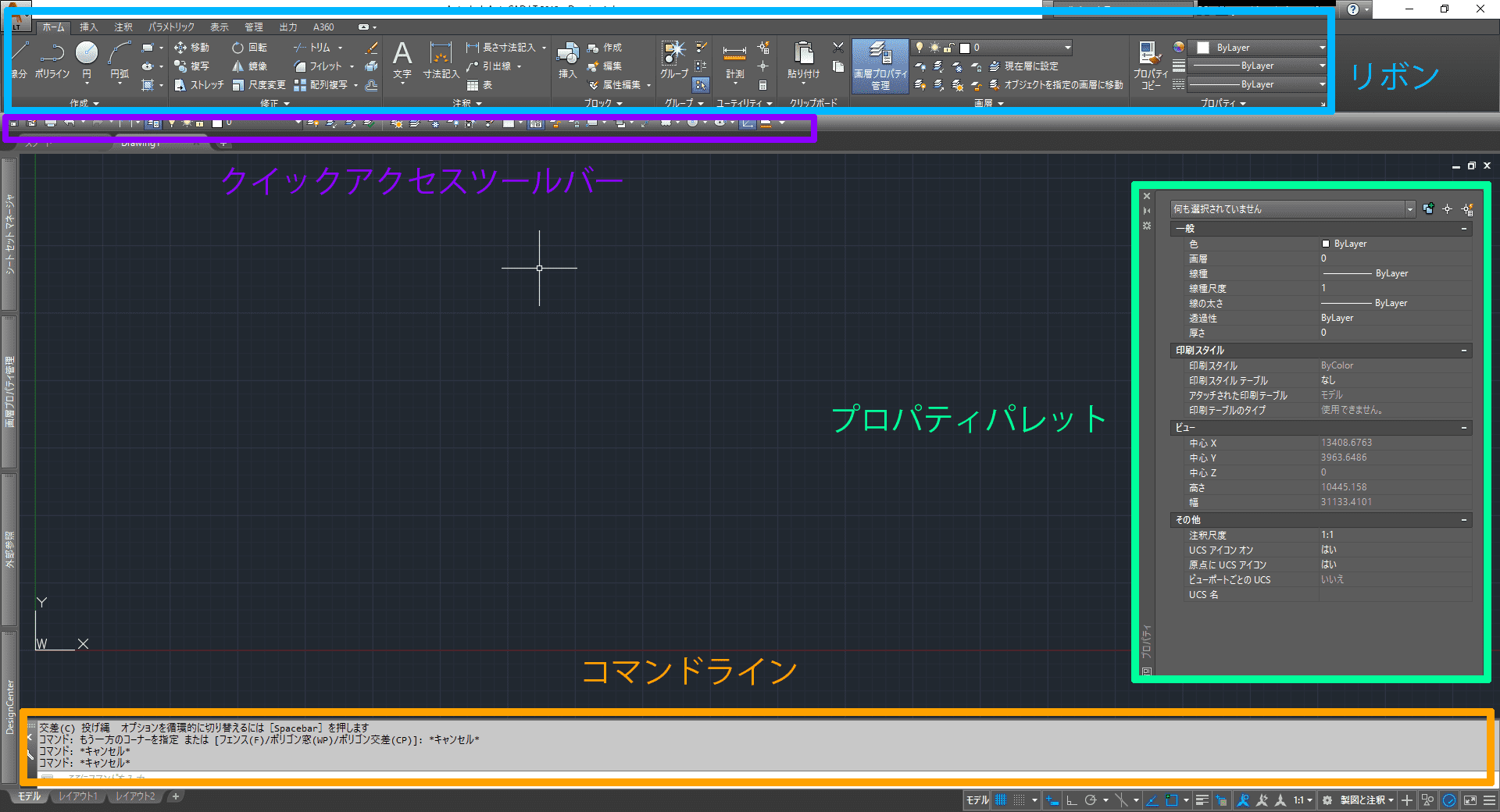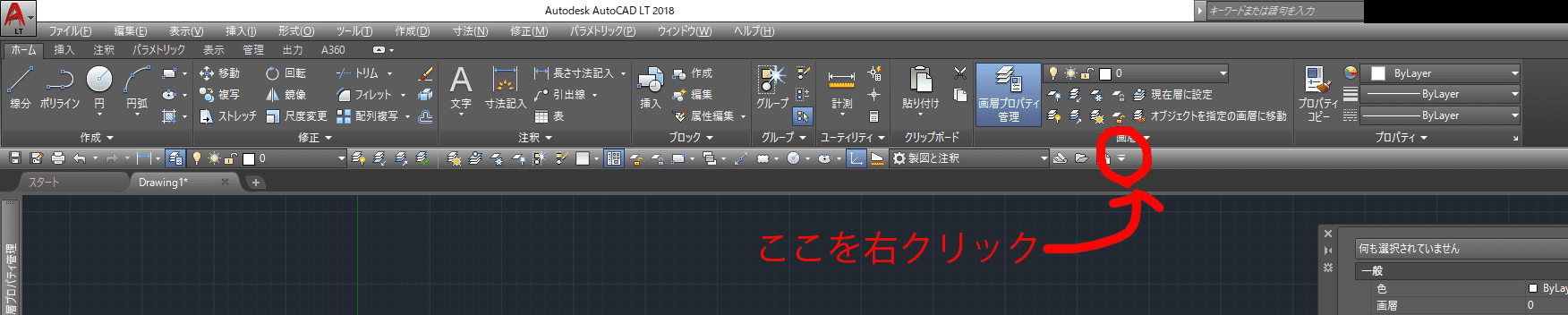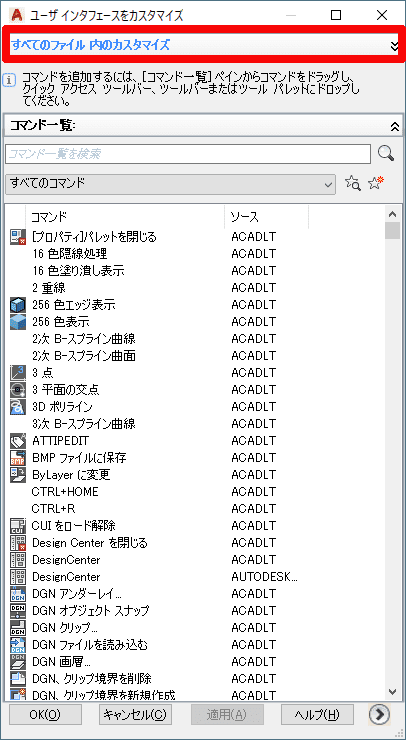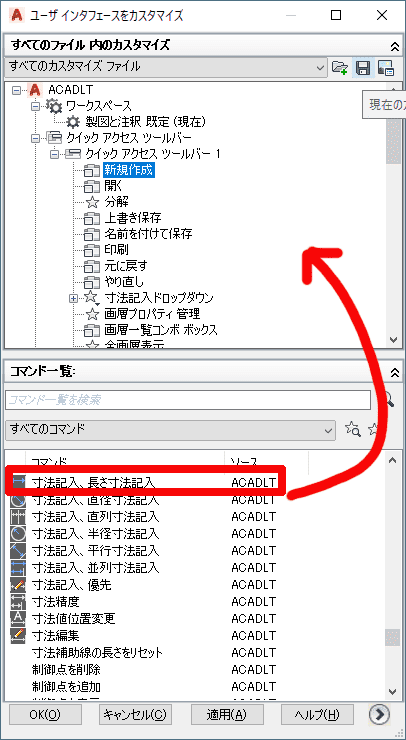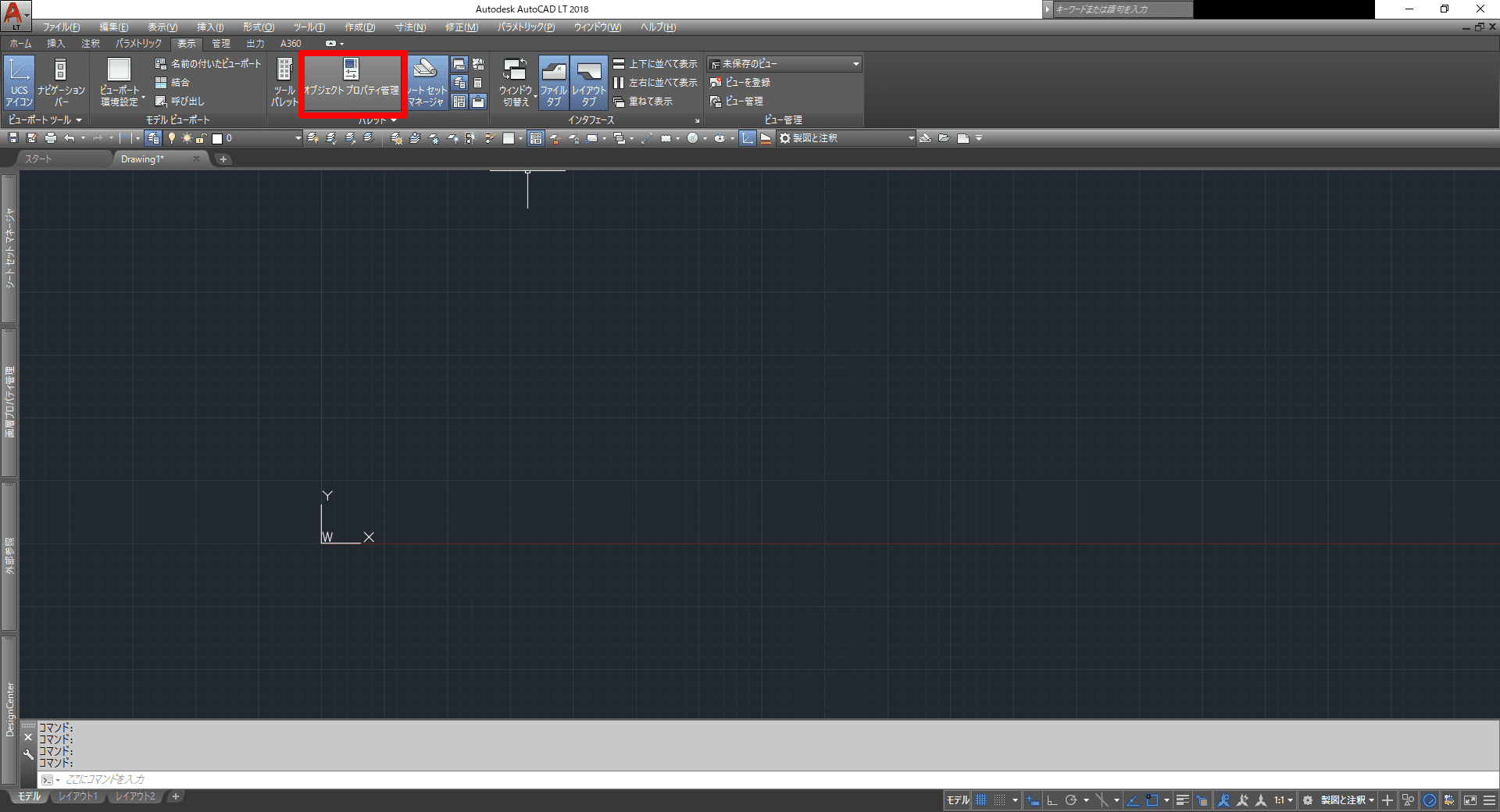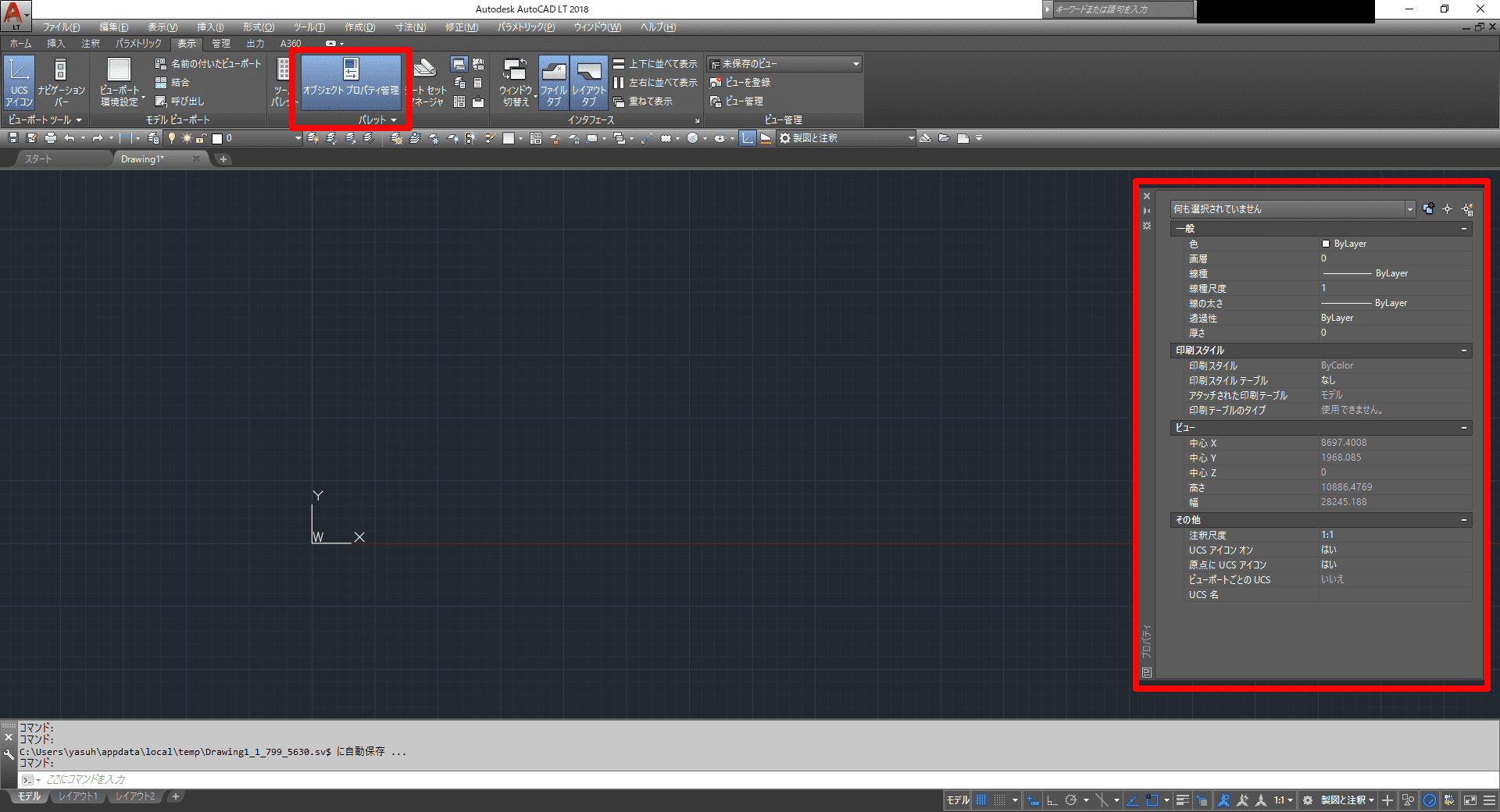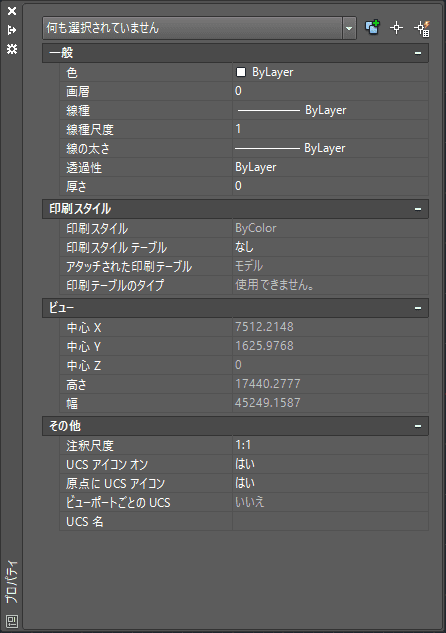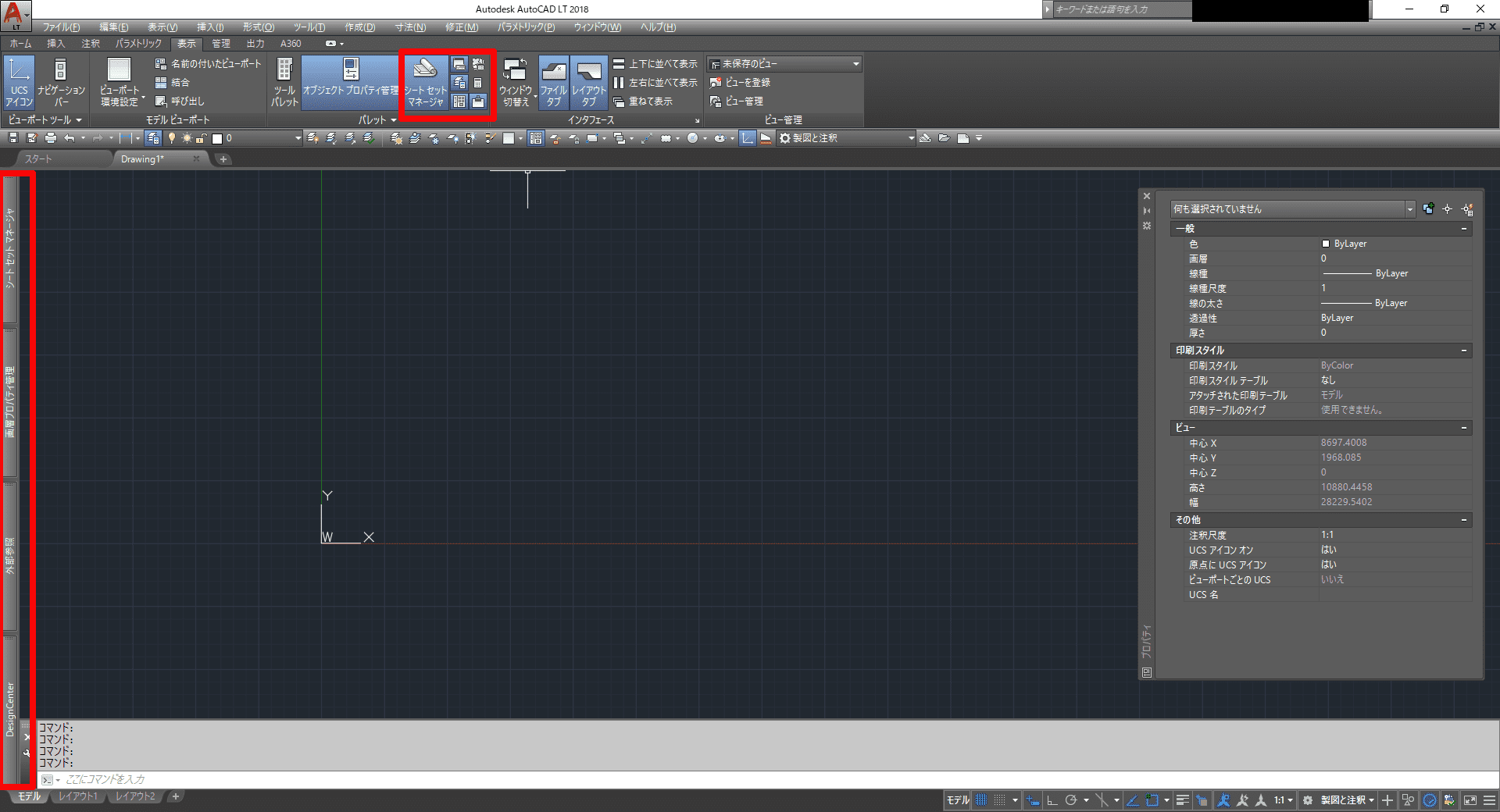ユーザーインターフェイスとは
ここでいうユーザーインターフェイスはCADの作業画面上にあるアイコンやプロパティパレット等の配置のことを言います。
私の現在のUIは下記のようになっています。
これをUI上に表示させておいたら便利というものを一つづつ紹介しておきます。
リボン
リボンの表示はコマンドラインに ribbon と入力すると出てきます。リボンの空いているところで右クリックするとドロップダウンリストが出てくるので、閉じるを選択するとリボンは消えます。
リボンで表示される情報は便利なものが多いので、リボンは表示させておいたほうがいいと思います。
リボンに表示されるツール一覧
- ホーム (作成・修正・注釈・ブロックなど)
- 挿入 (ブロック・ブロック定義・参照など)
- 注釈 (文字・寸法記入など)
- パラメトリック
- 表示 (ビューポートツール・パレットなど)
- 管理
- 出力
- A360
これらの各ツールの中にアイコンがあるので、コマンドがわからなければ各タブをクリックすると大体はわかると思います。
クイックアクセスツールバー
クイックアクセスツールバーは自分で好きなコマンドを選んで表示させることができます。私はレイヤーのオン・オフ、保存、寸法の記入などを表示させています。
クイックアクセスツールバーのカスタマイズは一番右の小さな三角を右クリックしてクイックアクセスツールバーのカスタマイズをクリックします。
すると下記のウィンドウが出てきます。
赤枠の<すべてのファイル内のカスタマイズ>をクリックすると下記のようにカスタマイズファイルが開くので、下のコマンド一覧から自分が表示させたいコマンドを探して、ドラックアンドドロップで、ツールバーに表示できるようになります。
各種パレット
各種パレットを表示させたいと思います。モニターが1つで作業されている場合少し画面が狭くなるかも知れません。各種パレットは自動的に隠すことができるので、使わないときは隠しておくようにしておきましょう。
プロパティパレット
プロパティパレットは常時表示しておきたいパレットです。これを表示させておくとオブジェクトの画層、線種、など様々な属性がすぐにわかります。このパレットを表示させるかさせないかで、作業のしやすさが格段に変わると考えています。
ただこのプロパティを常時表示しておくと画面の作業スペースが狭くなるので、デュアルモニターでないと邪魔になるかもしれません。画面が狭くて邪魔にこの人はパレットを自動的に隠すようにしておきましょう。
プロパティパレットがない状態。パレッとを表示させるには、リボンの表示>パレットのオブジェクトプロパティ管理をクリックでパレットが表示されます。
プロパティパレットを表示した状態。パレットを自動的に隠す方法は後述します。
なぜプロパティパレットを表示しておくかというと、このパレットでオブジェクトの情報が一目でわかるからです。上の画像は何も選択していない状態ですが、何か選択するとそのオブジェクトの画層、色、線種、線種尺度などが一目でわかります。色、線種がバイレイヤーになっていないものを探すときも便利です。
線のオブジェクトだけでなく、寸法スタイル、文字のおおきさ、ブロックの画層、全選択した時のオブジェクトの数など様々なことがわかります。
クイック選択するときも右上にクイック選択のアイコンがあるので、便利です。
画層プロパティパレット
画層プロパティパレットは画層の管理をするのに必要です。私は画面の左側に配置しています。
画層プロパティパレットの表示の仕方
リボンの表示>パレットの画層プロパティ管理(赤枠内の緑の枠内)をクリックでパレットが表示されます。
パレットが表示された後左の小さな緑の枠内の自動的に隠すをクリックするとパレットは常時隠れた状態になります。
プロパティを表示したいときは画層プロパティをクリックすればパレットが出てきます。
同じ要領で、他にもパレットを画面上に表示させることができます。
私は画層プロパティ管理の他に、シートセットマネージャー、外部参照、デザインセンターを表示させています。表示>パレットの中で表示させたいものを選ぶことができます。
背景の色
画面の色の設定ですが、私は黒にしています。デフォルトではたぶん背景は白になっていると思います。目が疲れるので、背景は黒がオススメです。
画面の背景はモデル空間の何も書いていないところで右クリック>オプション>作図補助>Autosnapの設定の中の色をクリックでいろんな色の設定ができます。
まとめ
いかがだったでしょうか。作業をしていると何回もあれがどこにあったか探すことがあります。一度UIを整理して探す時間を減らしてみてはいかがでしょうか。私はUIを整理することによって作業時間はだいぶ短縮されました。参考にしていただけたらと思います。