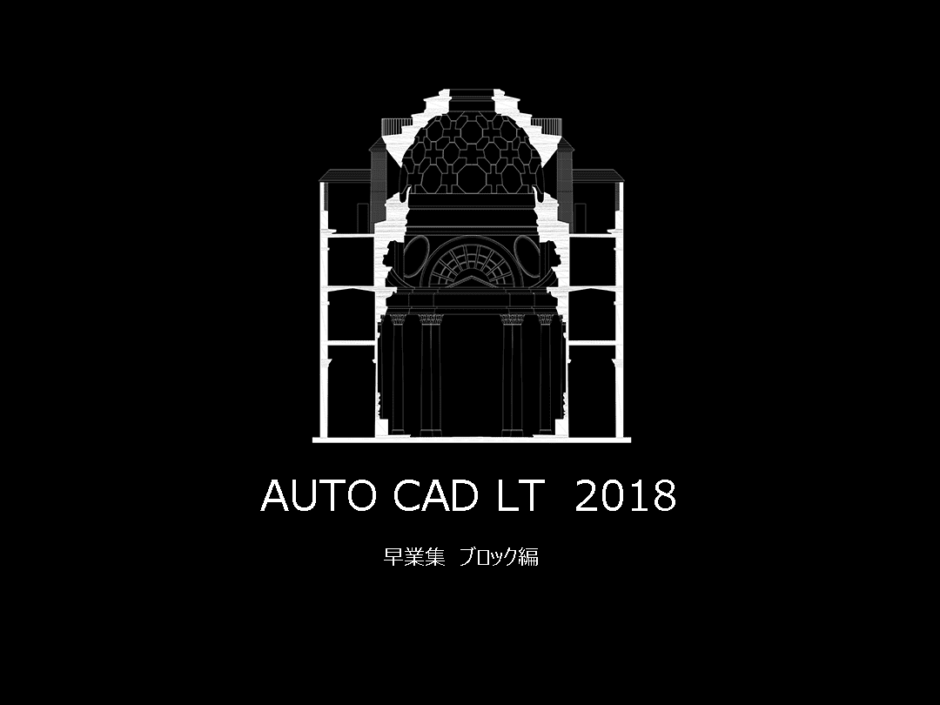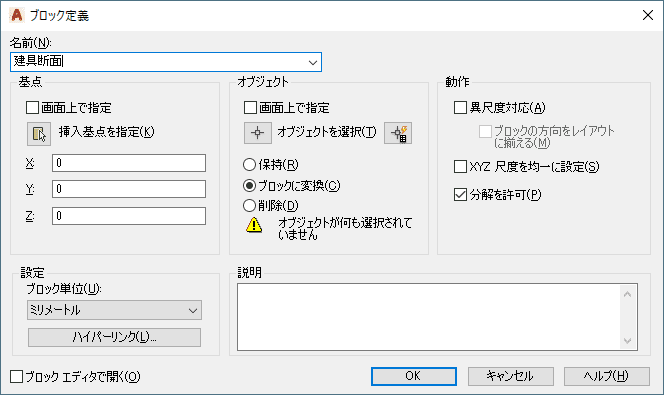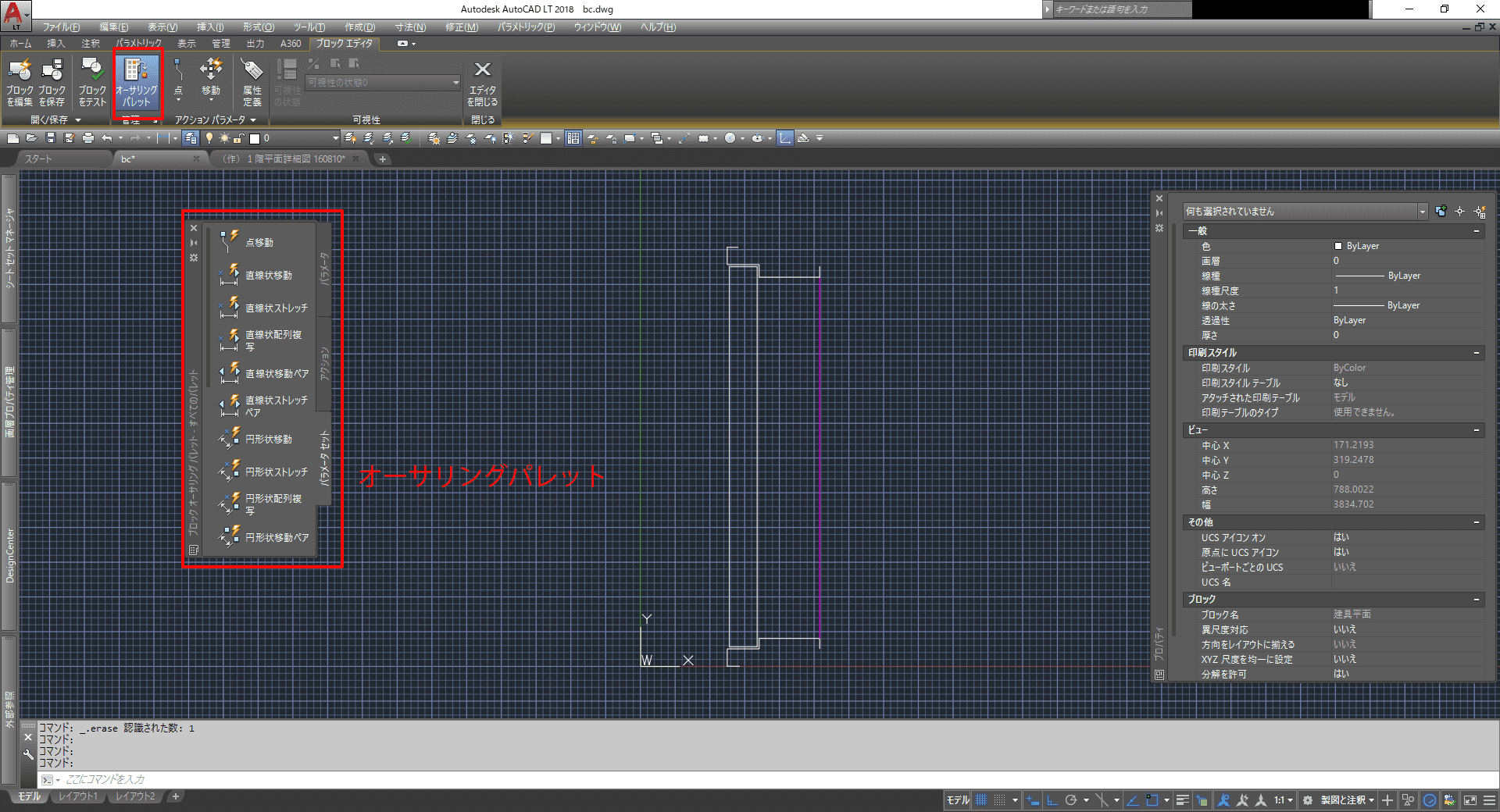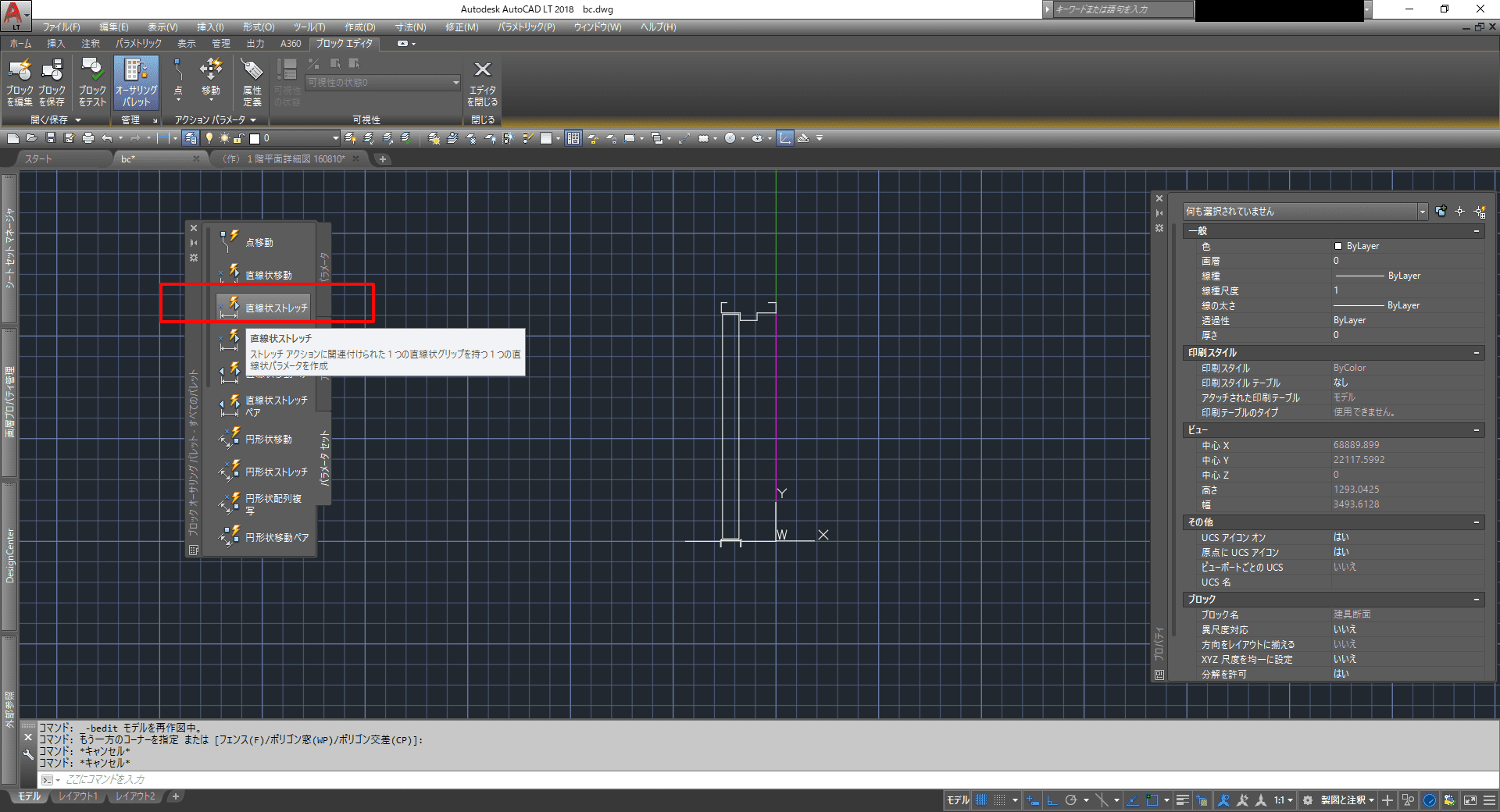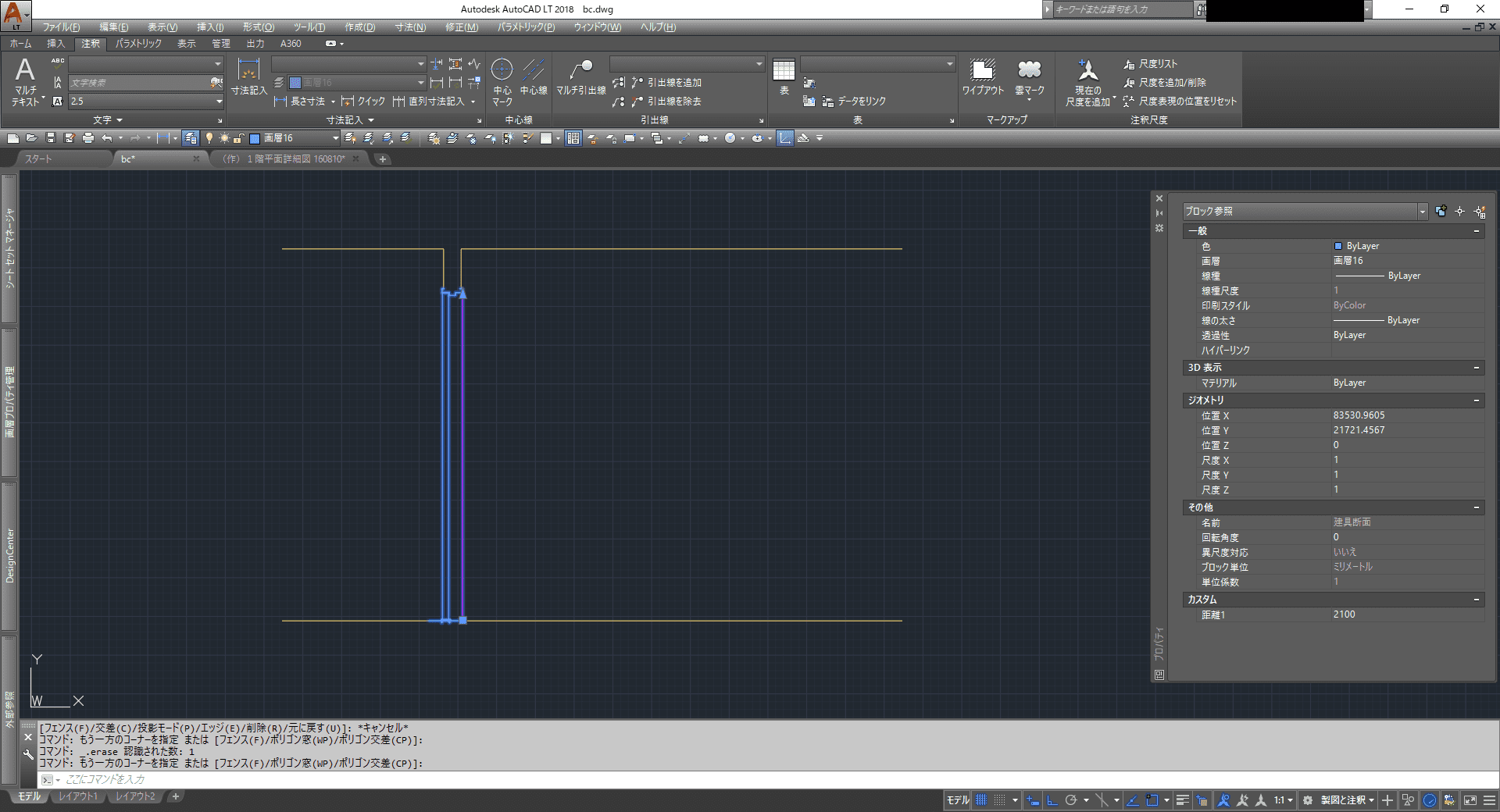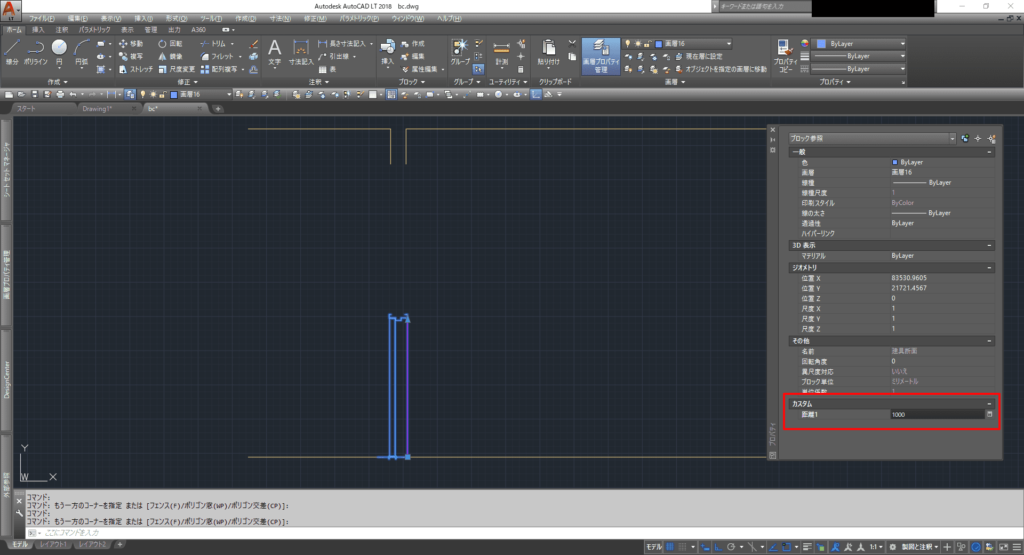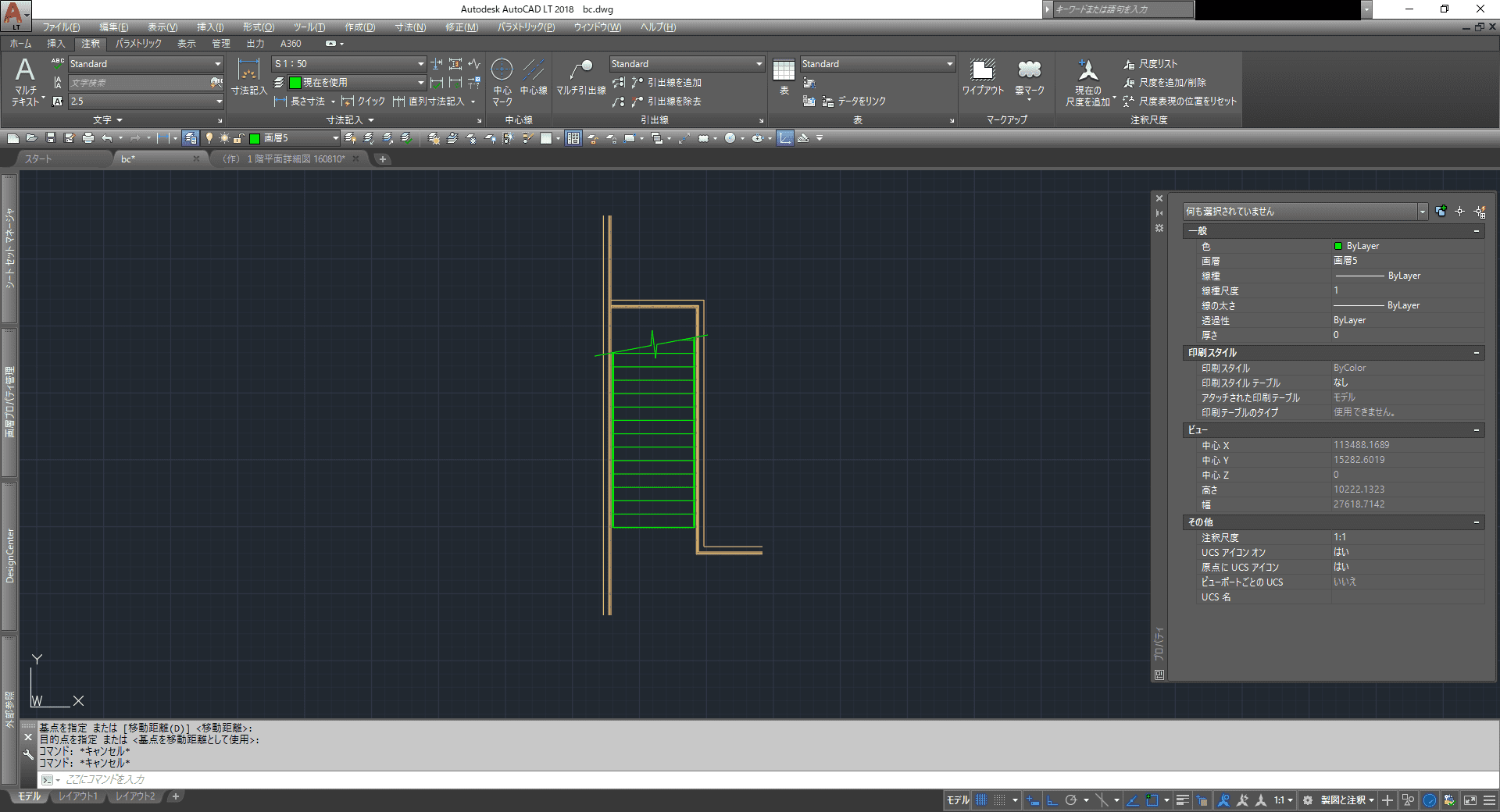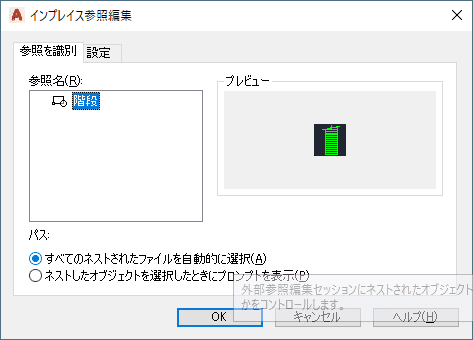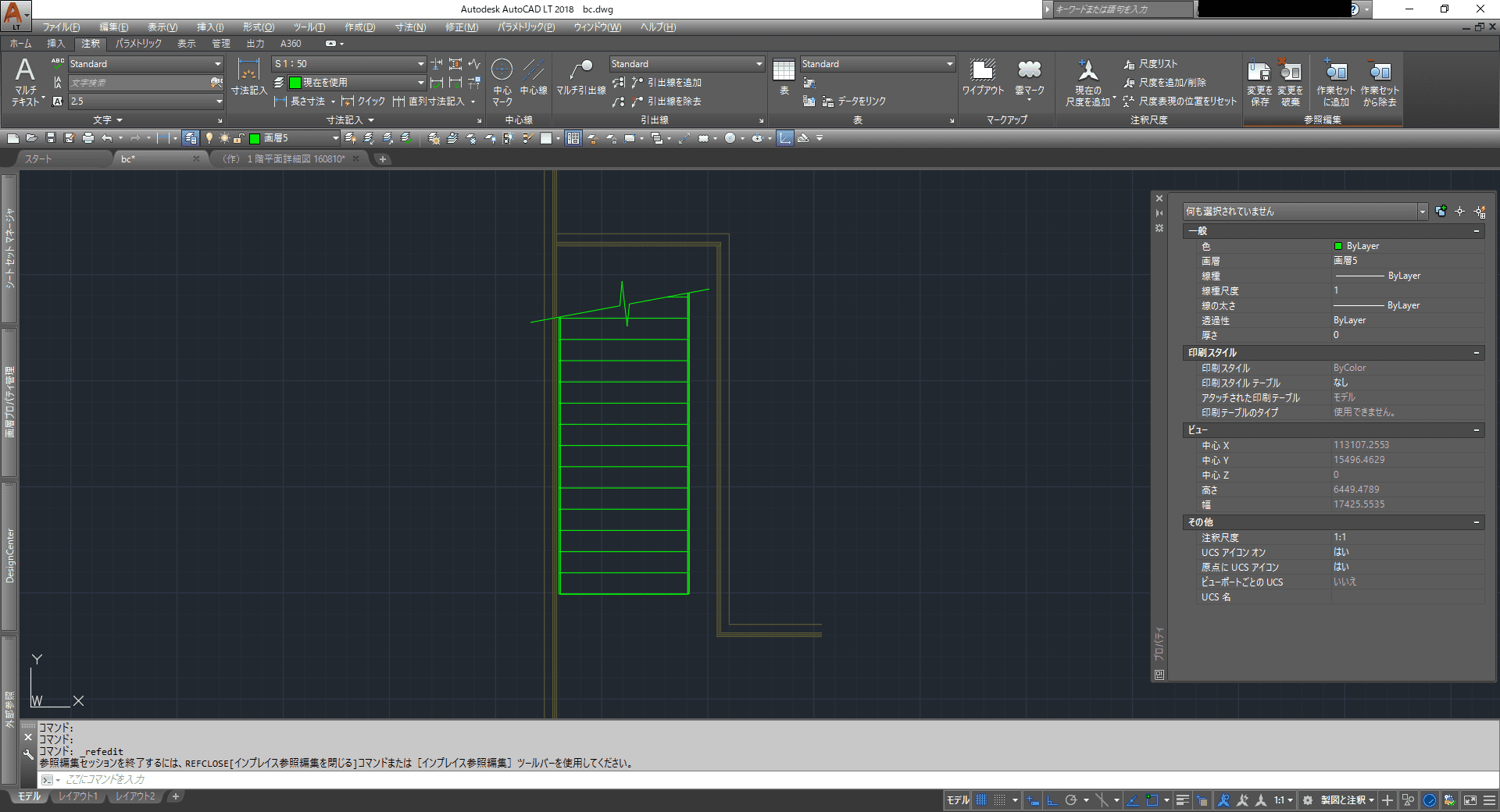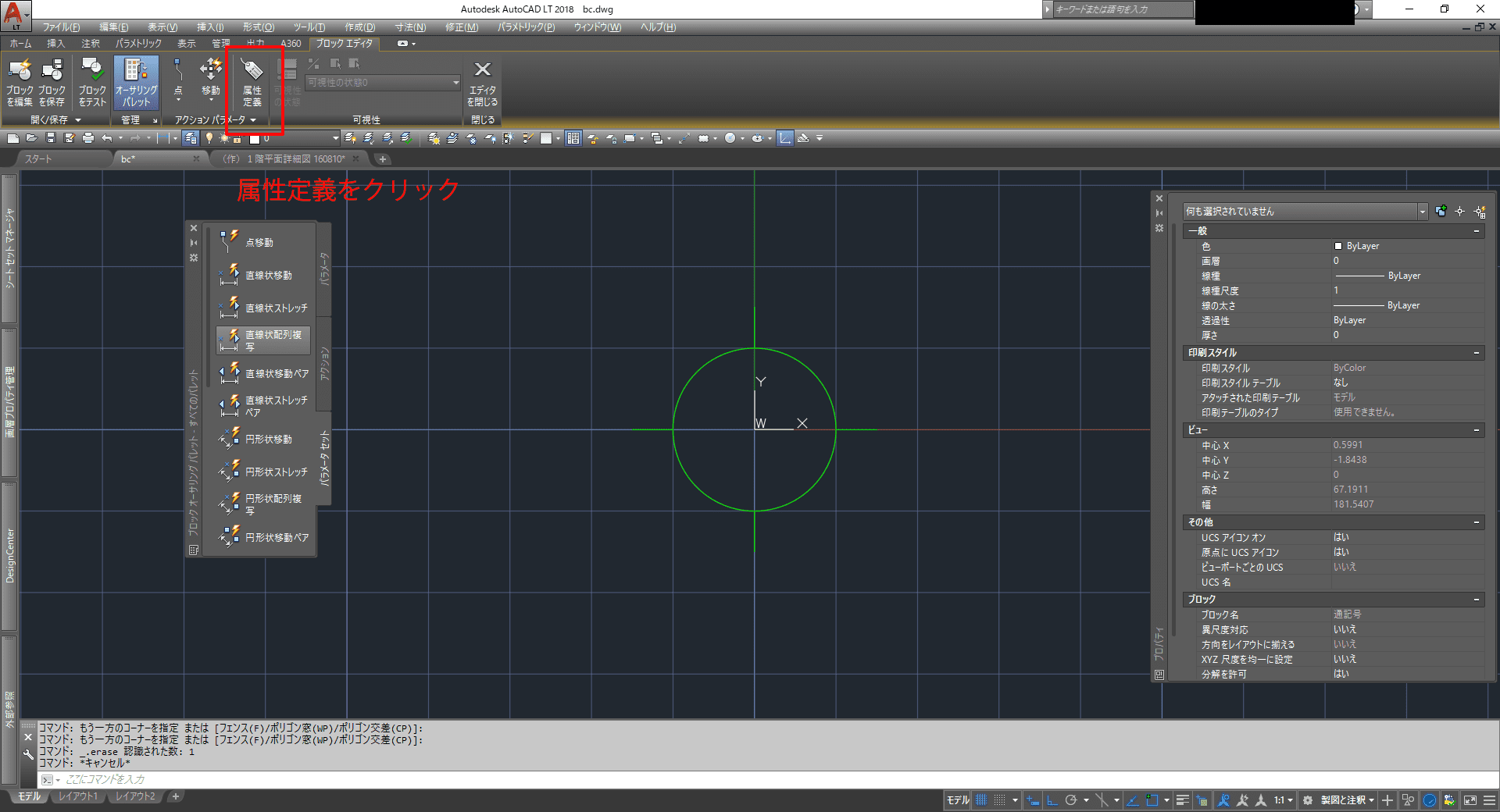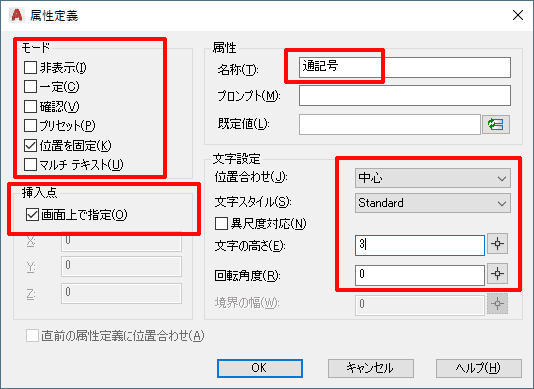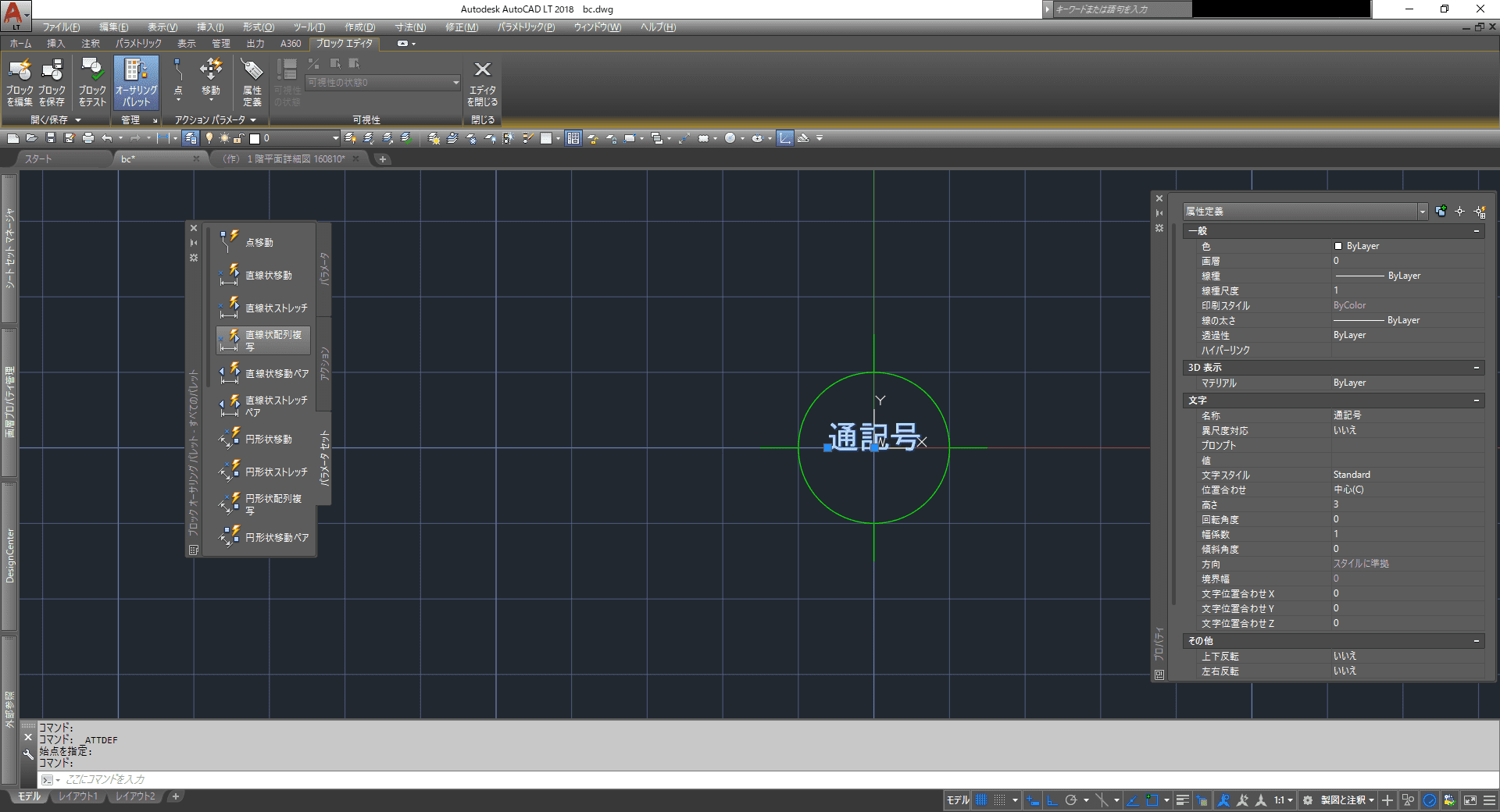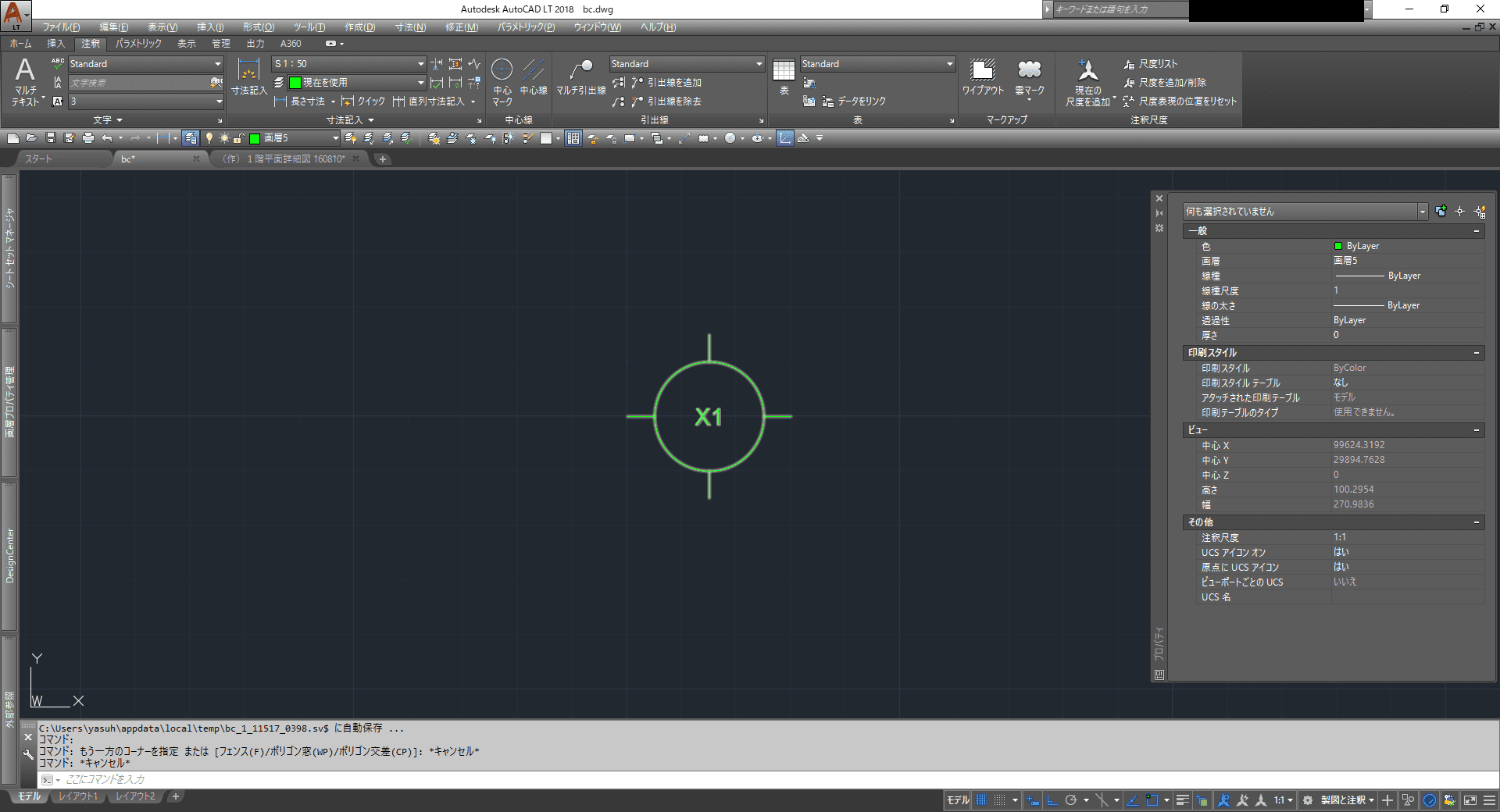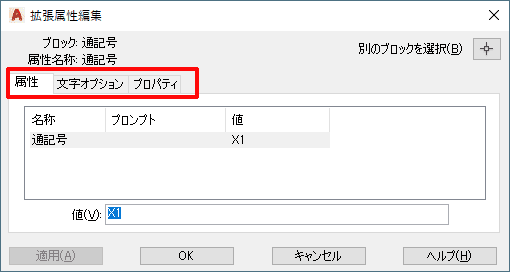ブロックの活用法
ブロックは同じものが何個も並ぶときに有効です。イレギュラーな部分も出てきたりすることもありますが、その時はブロックを壊してその部分に合わせるなどすると、作業も早くなると思います。立面図で同じ窓が並ぶときや、建具や、よく使う記号などブロックにしておくと便利です。
ブロックの作り方はコマンド編で解説しています。
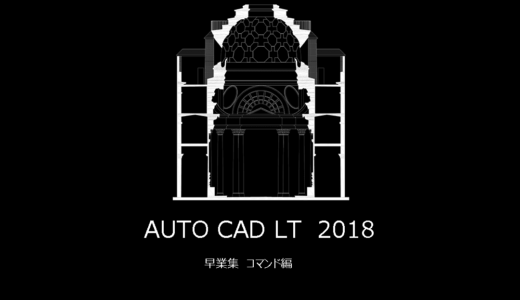 AutoCad早業集 コマンド編
AutoCad早業集 コマンド編
ダイナミックブロック
ブロックで便利なのがダイナミックブロックという機能は便利です。ダイナミックブロックはブロックの一部分を伸ばしたり、基点を決めて回転させたりできます。
建具の断面を例にして説明します。まず建具断面のブロックを作ります。 ブロックの中に入ってオーサリングパレットを開きます。上のリボン部分のオーサリングパレットを開きます。オーサリングパレットはダイナミックブロックを作るときのパラメーターが入っています。 今回の例のブロックは建具の断面が縦に伸びるように作ります。 オーサリングパレットで直線状ストレッチを選びます。寸法を入れるように基点から、建具のH寸法部分の高さをおさえます。 パラメーターを入れると上記のような青い寸法線のようなものが出てます。右上に!が入っているマークがあります。このマークを右クリックしてアクション選択セット>新しい選択セットを選びます。するとコマンドラインに”ストレッチ枠の最初の点を指定 または [ポリゴン交差(CP)]:”と出てきます。 今回のダイナミックブロックは建具の断面を上部分に伸びるブロックにしたいので、右下から建具の上半分を囲います。囲った後に青い枠がでてきます。 その後にコマンドラインにオブジェクトを選択:と出てきます。オブジェクトを選択で、建具断面をすべて選びます。 これでダイナミックブロックが完成しました。ブロックを保存して元のモデル空間に戻ります。 モデル空間で作ったブロックを選択すると、上向きに三角印がでてきます。この三角印をクリックすると上下に動かせるようになっています。 赤枠内の数字をみると赤枠内の数字が変わることで、ブロックの大きさが変わります。 インプレイス参照編集はブロックの修正の時に役立ちます。通常ブロックの中に入ってブロックを修正すると思いますが、インプレイス参照編集にすると、周りの情報を見ながら修正できます。 例えば階段をブロックにして、周りの壁が変更になった場合、インプレイス参照編集にすると、壁との距離を確認しながらブロックを修正できます。 上記のような階段で、階段の周りの壁が動いたとします。階段の平面はブロックにしています。 右側の壁が上の画像のように動いたとします。ここで普通にブロックの中に入ると壁とササラの位置関係が把握できません。そこでブロックに入りながら壁も表示されるようにするためにインプレイス参照編集でブロックを訂正します。 ブロックを選択して右クリック>インプレイス参照編集を選びます。 インプレイス参照編集を選ぶと上記のウインドウが開くので、OKをクリックします。 ブロックに入った状態で壁が表示されます。壁を見ながら訂正できます。 属性定義を使うとブロックの中にわざわざ入らなくても文字の変更ができます。通芯の記号や、断面記号などを作っておくと便利です。ここでは通芯の記号を作ってみます。 下記画像のように記号の円をブロックにしてブロックの中に入ります。赤枠の属性定義をクリックします。 属性定義は記号の中に入れる数字や文字です。赤枠内の設定をします。設定を終わるとOKをクリックします。クリックすると文字をどこに置くかを決めます。 記号の中心に文字を置きたいので円の中心をクリックします。そうすると先ほど名称のところで入れた”通記号”の文字が出てきます。これでブロックを保存してブロックを閉じます。 ブロックを閉じてモデル空間に戻ると”通記号”の文字が消えていると思います。 ここでブロックを一度壊します。x(xplode)コマンドでブロックを壊すと”通記号”の文字が出てくると思います。 そこで、もう一度円の記号と文字(属性定義)をブロックにします。これで属性定義を持ったブロックの完成です。 モデル空間でブロックの文字をダブルクリックすると文字の変更ができます。 値をX1と入れるとX1の通記号ができます。ほかに文字オプションなどで、文字の大きさなどを変えることができます。 ブロックの作りかたを紹介しました。いかがだったでしょうか。ブロックは理解するまでは難しいですが、ブロックに慣れるとかなりの時短になると思います。 よく使う記号などもブロックにしておくと便利です。ブロックにしておくとプロパティパレットで縮尺も簡単に変更できます。 今回は簡単なブロックの説明しかできていませんが、参考にしていただけたらと思います。インプレイス参照編集
属性定義
まとめ