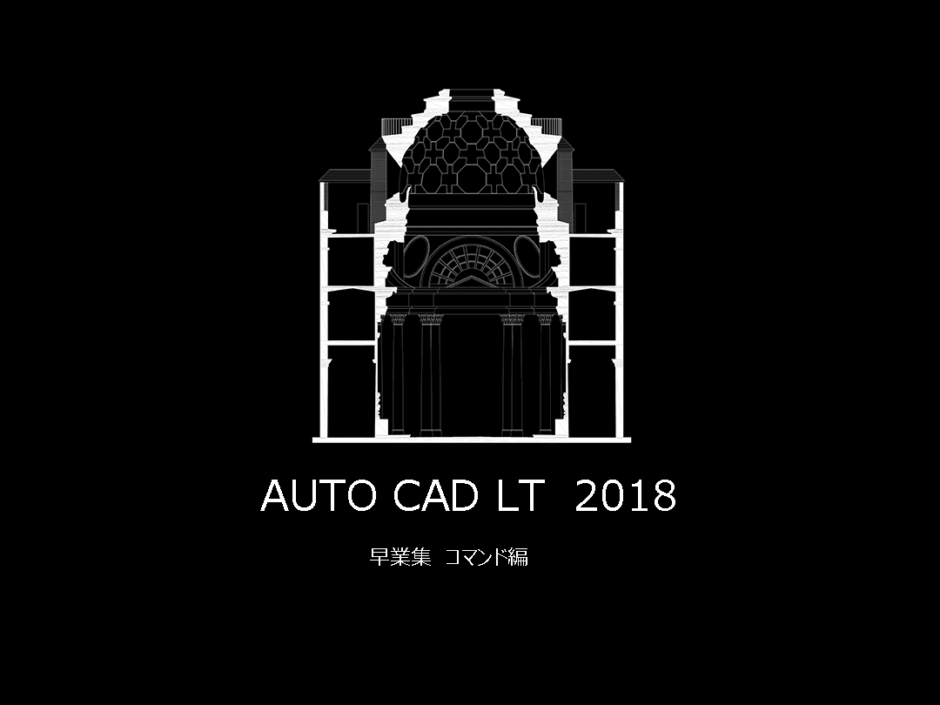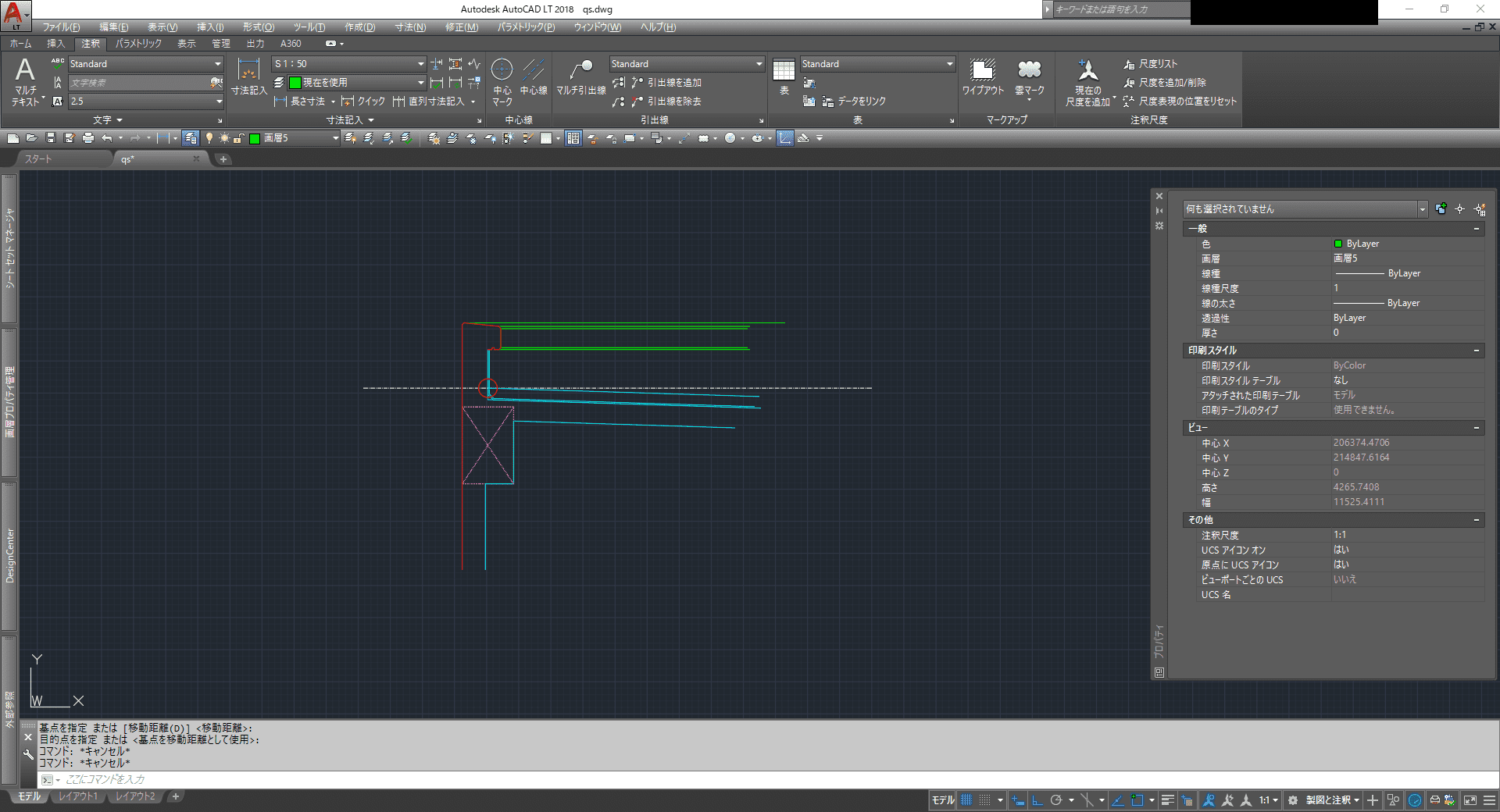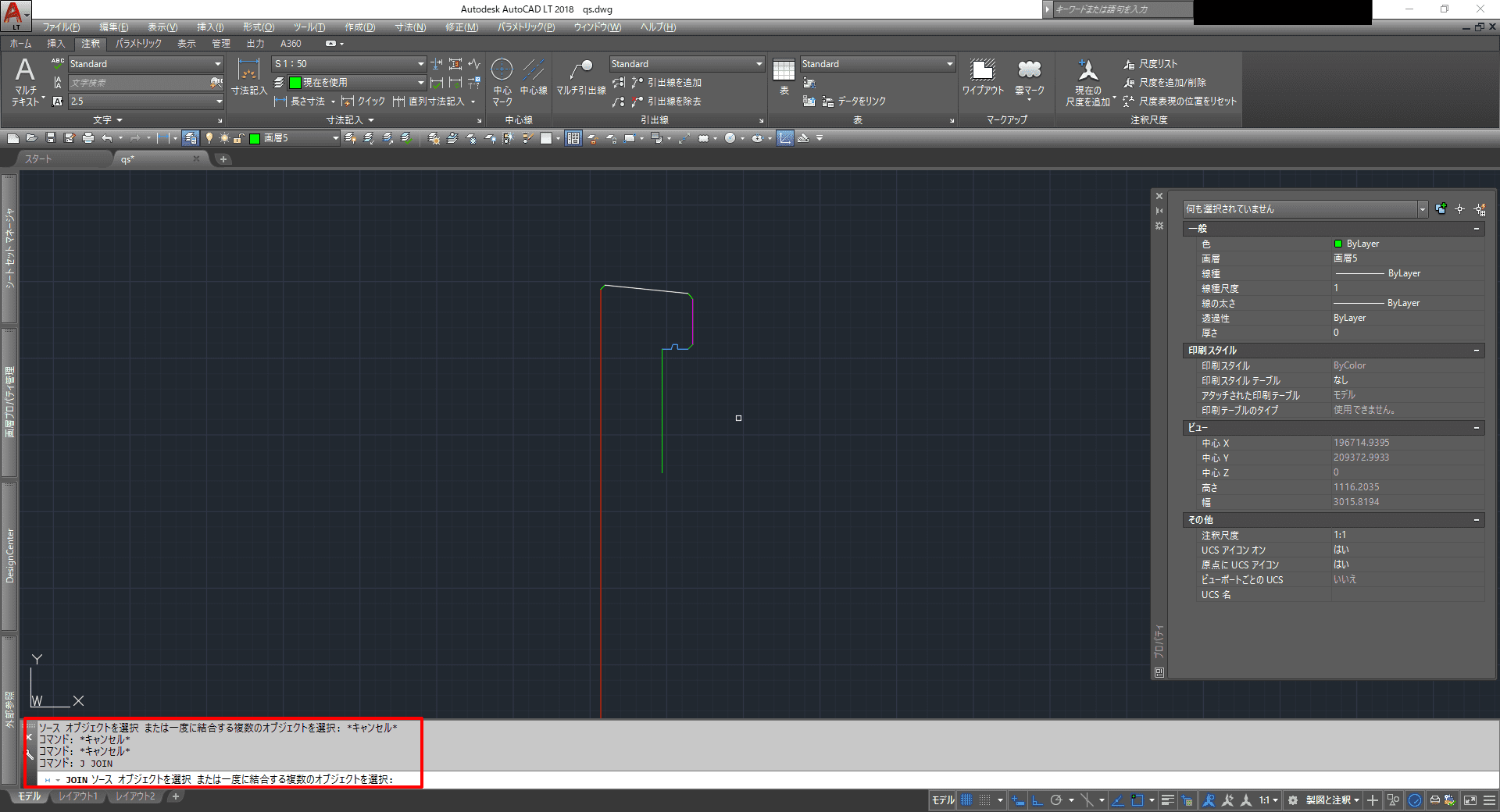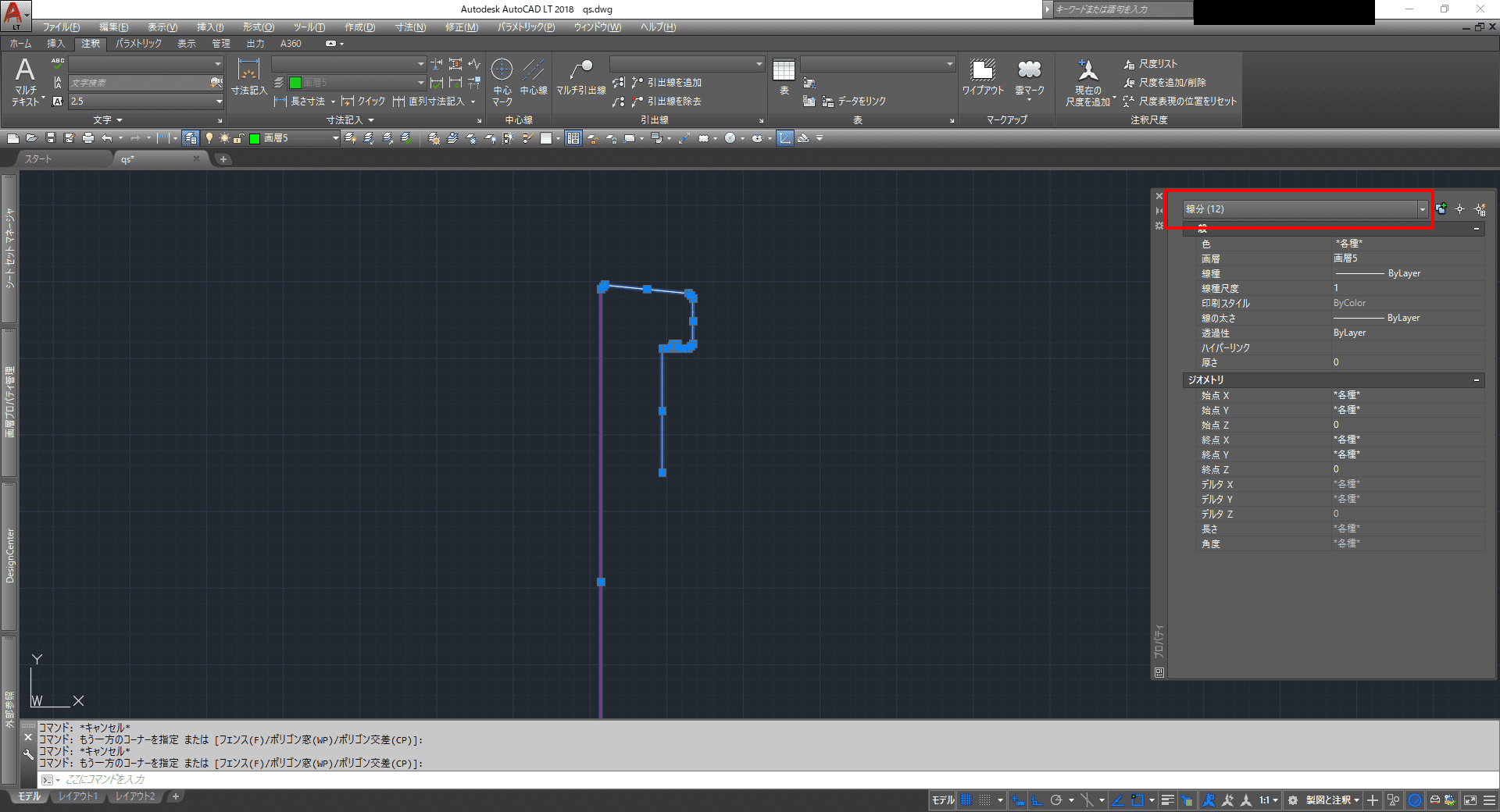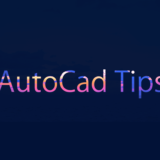コマンドで作業する利点
私はオブジェクト編集するのはコマンドで、注釈(文字入れ、寸法)はアイコンで作業しています。
コマンドの利点は作業をシームレスにできることかなと思っています。マウスをいちいち動かさなくても作業ができるのが一番おおきいと思っています。
実際マウスを動かしてアイコンをクリックするのは積算するとけっこうな時間になっているはずなので、キーボードでコマンドを打ち込んだほうが通算の時間は短くなっていると思います。
よく使うコマンド
よく使うコマンドはそんなに多くはありません。ここではよく使うコマンドでオプションがあり、かつ便利なコマンドを紹介しておきます。
よく使うショートカット、ファンクションキーも乗せておきます。
- co コピー
- ro 回転
- di ディスト(計測)
- m 移動
- s ストレッチ
- o オフセット
- ma プロパティコピー(画層のコピー)
- x エクスプロード(ブロックなどを壊すとき)
- pl ポリライン
- pol ポリゴン (多角形の作図)
- b ブロックの作成
- ar アレイ 配列複写
- tr トリム
- j ジョイン ポリラインを結合
よく使うショーカット
- Ctrl+c クリップボードにコピー
- Ctrl+v クリップボードから貼り付け
- Shift+Ctrl+c 基点を指定してクリップボードにコピー(これは右クリックのほうが簡単です)
- Shift+Ctrl+v ブロックとして貼り付け
- Ctrl+z 戻る
よく使うファンクションキー
- F2 コマンドの履歴を見る
- F3 オブジェクトスナップのON、OFF
- F8 水平、垂直のON、OFF
- F9 グリッドスナップのON、OFF(基本はOFFにしておかないと作業しにくいです)
- F10 極トラックのON、OFF
ここで、コマンドを一つ一つ紹介するのは無理なので、この中でも特に便利なものを厳選して紹介します。
ブロックの作成の仕方 ショートカットの場合 コマンドの場合
ブロックの作成の仕方を紹介します。ブロックはただ単にブロックとして貼り付けでもできるのですが、名前を付けて管理したほうが便利です。
ショートカットでブロックを作成する場合はShift+Ctrl+cで基点を選んでオブジェクトを選択する。そしてShift+Ctrl+vでブロックとして貼り付け。
右クリックの場合は右クリック→クリップボード→基点コピー(またはコピー)でブロックにしたいオブジェクトをコピーします。そして張り付ける場合はShift+Ctrl+vでブロックとして貼り付け。
ショートカット、右クリックともにブロックに名前は付けれません。CADのほうで勝手に名前が付けられます。使いまわすことを想定してブロックにする場合は名前を付けておいたほうがいいです。
b ブロックを作成
下記の画像で、パラペットの赤い部分をブロックにしてみたいと思います。
コマンド bを打つとしたのブロック定義が開きます。
基点を指定する場合は挿入基点を指定をクリックします。また一度モデル空間で選択できるようになるので、基点を指定します。今回は赤い円を描いている部分を基点にしようと思います。
基点を指定するとまたブロック定義に戻ります。そしてオブジェクトを選択をクリックします。そしてブロックにしたいオブジェクトを選択するとブロックが完成します。オブジェクトを選択すると、緑で囲った部分に選んだオブジェクトが表示されます。
パラペットをブロックにしました。基点の位置を間違えると後で使いにくいブロックになるので、基点はその後の作業を考えて決めるといいです。今回は例でつくりましたが、基点は外壁側にとっておいたほうが使いやすいブロックになるので、もしパラペットのブロックを作る場合は注意してください。
ポリラインを結合 join
ポリラインを結合するコマンドを紹介します。
このコマンドはばらばらの線分をポリラインに結合するコマンドです。かなり便利なので、紹介します。
上の画像は画層が違う線分で描いたパラペットのラインです。全部線分ですが、j(ジョイン)コマンドで1本のポリラインにできます。
コマンド j を打ち込んで、選択します。選んだあとはエンターで結合されます。
1本のポリラインになりました。
まとめ
コマンドは一文字打ち込むだけで、ブロックを簡単に作れます。ポリラインも一文字で結合できるので便利です。ほかにも色々あるので、一度自分で使う便利なコマンドを探してみてはいかがでしょうか。
今回は2つだけしか例を紹介できませんでしたが、また時短できそうなコマンドがあれば、随時更新していこうと思います。