Warning: Undefined array key 4 in /home/bwa2019/bwablog.com/public_html/wp-content/themes/sango-theme-child/functions.php on line 38
AutoCadを使い始めて間もない方や、今からAutoCadを覚えようという方にお贈りします。
私はAutoCadを使い始めて、かれこれ15年くらいになります。最近はBIMが多くなってきていますが、AutoCadの需要もまだまだあります。
いずれはすべてモデリングして建築の図面を作成していくようになると思いますが、現在のBIMでは2次元の詳細図で補間していく必要があります。
そこで、AutoCad初心者の方に贈るシリーズを当ブログで書いていきたいと思います。
AutoCadも覚えておくと他のBIMソフトを使うときも理解が早いと思うので覚えておいて損はないと思います。
今回はレイアウトの概念、画層とは何か、線種についてを簡単に説明していきたいと思います。
説明はAutoCad LT 2018で説明していきます。
レイアウトについて
まずはレイアウトから解説していきます。
AutoCadの概念ではじめにつまづくのはこのレイアウトの考え方です。AutoCadを使いこなそうとするとこのレイアウトは避けて通れません。
考え方がわかるとそんなに難しくもないのですが、理解するには使っていくしかありません。使っていくとそのうちわかってくると思います。
今回は簡単な概念のみの説明となります。
モデル空間とレイアウト空間
AutoCadにはモデル空間とレイアウト空間(ペーパー空間ともいう)があります。
モデル空間は無限のスペースがあり、どんなに巨大な建築物でもモデル空間で作図できます。
レイアウト空間は名前の通りレイアウトするための空間です。このレイアウト空間は紙の大きさと縮尺を設定する必要があります。
ではモデル空間で書いたものが、レイアウト空間でどうなるかを見ていきます。
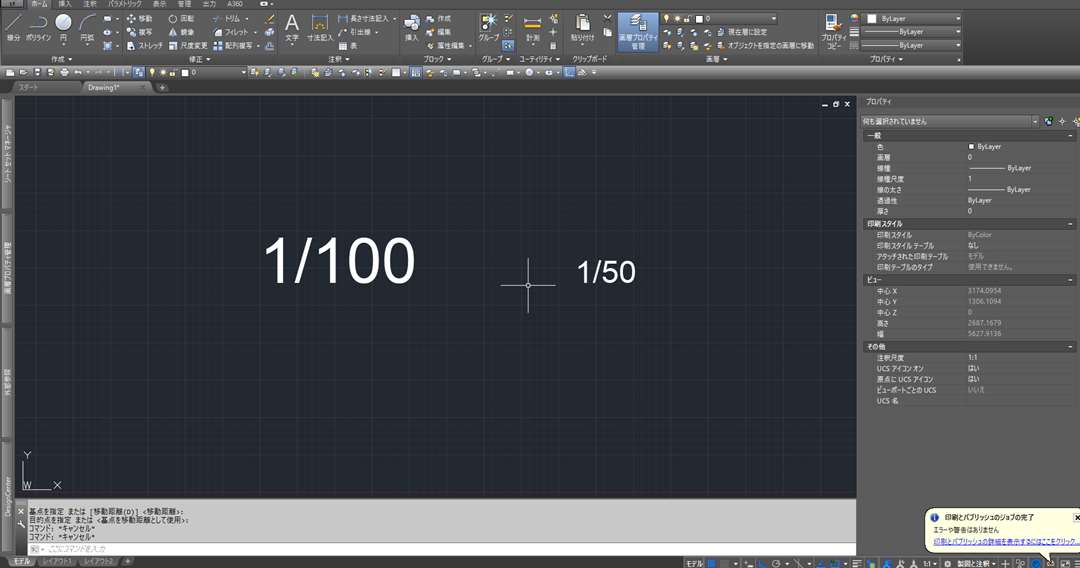
上記画像はモデル空間に文字を書いた画像です。それぞれ1/100、1/50で出力したときに3mmの文字高さで出力されるように文字の高さを設定しています。
どういうことかというと、1/100で3mmの文字を出力したい場合は 3x100=300が設定する文字高さになります。
1/50で3mmの文字を出力したい場合は 3x50=150が設定する文字高さになります。モデル空間では当然大きさが違います。
ちなみに、文字を打つコマンドはDT(ダイナミックテキスト)と打ち込むと文字を配置できます。DTのほかにMTマルチテキストもあります。
ではレイアウト空間に配置してみます。上部のレイアウトタブから矩形を選択してビューポート矩形をクリックします。
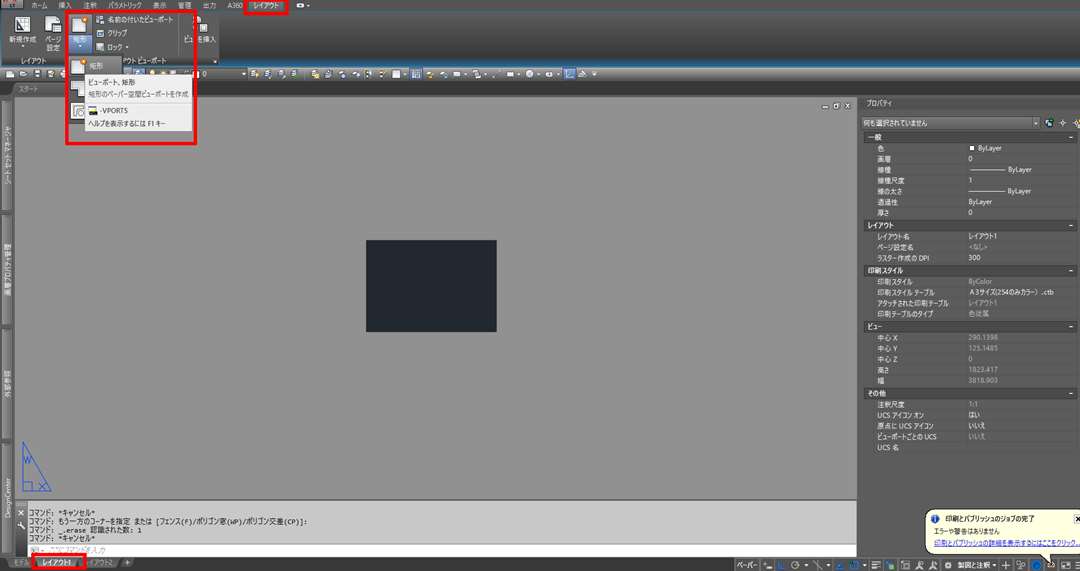
ビューポートはモデル空間を除く窓みたいなものです。ビューポートの中でモデル空間の文字を探します。
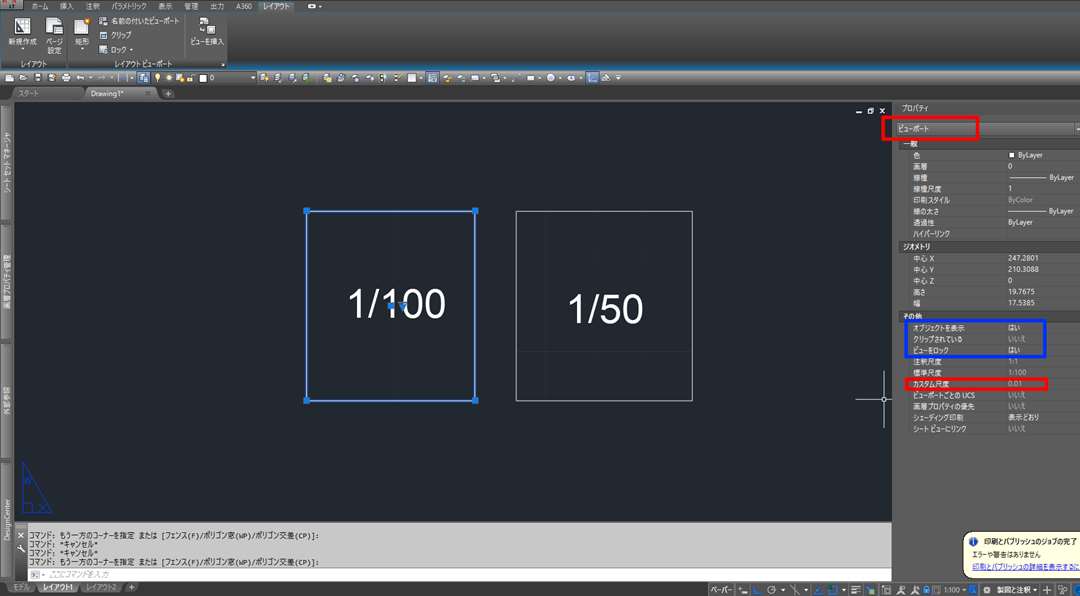
上記のようにモデル空間に書いた文字をそれぞれのビューポートで配置しています。モデル空間では文字の大きさが違いますが、レイアウト空間でそれぞれの縮尺でレイアウトすると文字の大きさが同じになります。レイアウト空間には異なる縮尺の図面がレイアウトできるので、モデル空間は1:1の図面があれば後は文字の大きさを変えるだけでいいので、レイアウト空間は便利です。
ビューポートの縮尺はプロパティパレットで設定します。
カスタム尺度のところに1/100や1/50を打ち込むとビューポートはその縮尺でレイアウトできます。
プロパティパレットの出し方などユーザーインターフェース(UI)の整理については下記をご覧ください。
 AutoCad早業集 ユーザーインターフェイス(UI)を整理
AutoCad早業集 ユーザーインターフェイス(UI)を整理
レイアウトをしておくと一括出力や、ほかの図面にレイアウトも持っていくことも可能です。
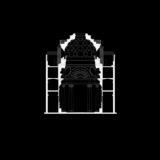 AutoCad早業集 シートセットマネージャーで一括出力する
AutoCad早業集 シートセットマネージャーで一括出力する
 AutoCad早業集 デザインセンター編 レイアウト等を別の図面にもっていく
AutoCad早業集 デザインセンター編 レイアウト等を別の図面にもっていく
画層について
画層もAutoCadで製図していくうえでかなり重要です。
画層を理解していないと無駄な作業を多くすることになります。
画層とは線に属性を持たせることです。線ごとに画層が分かれるとその線だけを表示させたりその線以外にロックをかけたりすることができます。
画層をきれいに分けていると図面を編集するときに素早い作業ができます。逆に分かれていないとほんとに無駄な作業が多くなります。
画層を作ろう
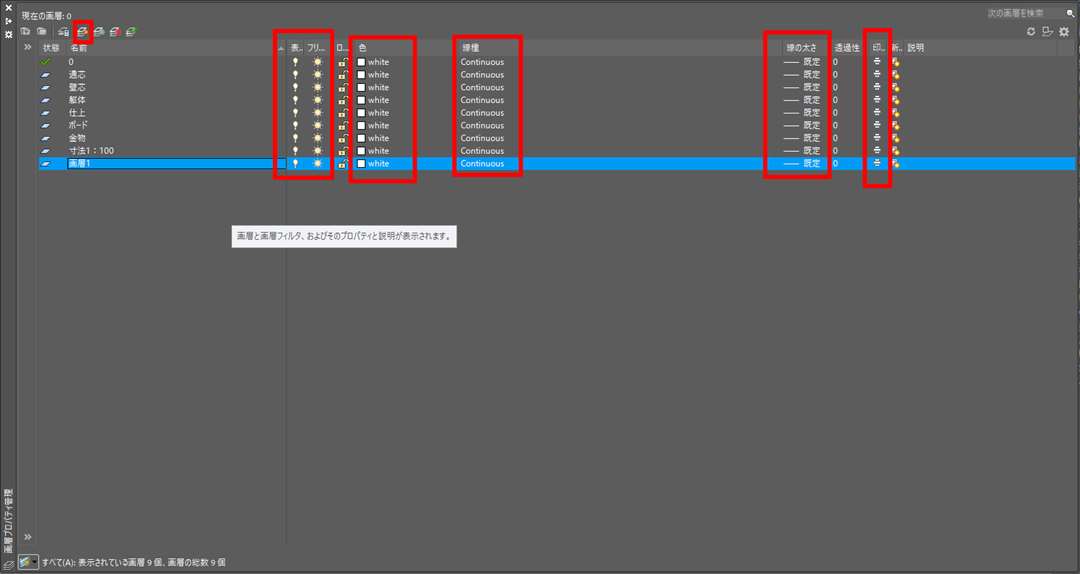
画層プロパティを開くとはじめは0レイヤーだけがあり、あとは画層を作っていかなければなりません。(画層プロパティについてはUIを整理の記事を参照してください)
この画層を作るのは少し面倒なので、デザインセンターからもってくることもできます。
新しい画層は左上の小さな赤い□囲みをクリックすると作れます。
画層の設定は
- 名前
- 色
- 線種
- 線の太さ
- 出力するか否か
を設定することができます。
ここで設定した色や、線種をByLayerといいます。線種を変えたい場合はプロパティパレットで変更できますが、ByLayerから変更すると後々面倒な事が起こるので、できるだけByLayerから変更するのはやめておいたほうがいいです。

こんな感じで画層を作成していきます。線種の設定が少しややこしいかもしれませんが、一回やればわかると思います。
線種ははじめ実線しかありません。点線や一点鎖線を使う場合は線種をロードする必要があります。
画層プロパティの線種の表示部分をクリックすると下記のようなダイアログボックスが出てくると思います。
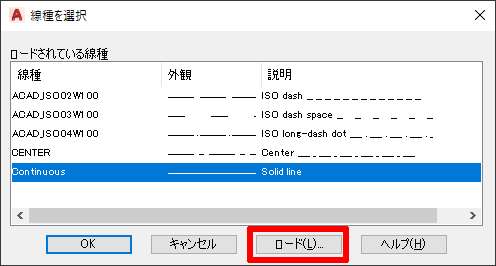
ロードをクリックすると色々な線種があるので使いたい線種をロードして作成した画層に割り当てます。
以上簡単ですが、画層の説明です。
線種の表示について
AutoCadでたまに線種がうまく表示されないことがあります。
線種がうまく表示されないときは図面のLTSCALEが関係していることが多いです。
図面を新規作図にするとLTSCALEは1:1になっています。しかし、途中から触る図面などはLTSCALEが1:100などになっていたりします。
会社などでLTSCALEを決めているところは勝手に触れませんが、基本は1:1で作図すべきだと思います。
LTSCALEとは1/100の図面であれば、LTSCALEコマンドで100にすれば線はうまく表示されますが、レイアウト空間で1/50の図面をレイアウトしたときに線がうまく表示されないことになります。
LTSCALEできめた数字でその図面の縮尺の線種になるので、違う縮尺の図面が混在できないことになります。
なのでLTSCALEは1にしておくといいです。1にしておくとレイアウトの縮尺が変わっても問題なく線種がでます。
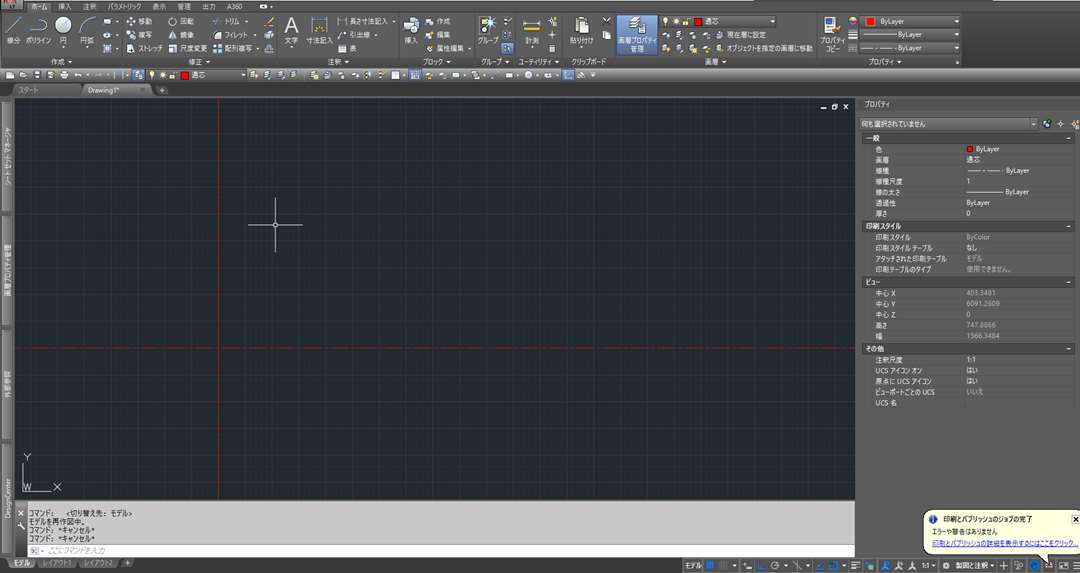
すこしわかりにくいですが、上記画像はモデル空間に書いた線です。LTSCALEは1で、CENTERの線種を表示しています。

レイアウト空間では拡大せずとも1/100のCENTERの線種がきれいに表示されています。
LTSCALEよりもさらに説明がややこしいですが、線種に影響するものにMSLTSCALEとPSLTSCALEというものがあります。
MSLTSCALE、 PSLTSCALEともにシステム変数というもので、線種をコントロールしているシステム変数です。
説明してもわかりにくいので、線種がうまく表示されないときはMSLTSCALE、 PSLTSCALEの設定数値を確認してみてください。
MSLTSCALE PSLTSCALEともに基本の設定は1です。設定する値は0か1しかないのですが、表示がおかしいときは確認してみてください。
線種がうまく表示されないと慣れないうちは対応するのに時間がかかったりするので、参考にしてみてください。
さいごに
レイアウト、画層、線種について概念的ですが、説明してみました。
レイアウトと画層は作業の速さに直結してくるので、はじめにちゃんと理解しておいたほうが、いいです。BIMソフトでも画層やレイアウトはあるので、AutoCadで感じをつかんでおくと移行しやすいと思います。
CADの記事を書いていますが、ただの建築好きなので他にも古建築などみて廻っています。
またそちらも見てみてください。
 古建築から現代建築まで時代順にみれるブログ 日本建築まとめ(随時更新)
古建築から現代建築まで時代順にみれるブログ 日本建築まとめ(随時更新)


