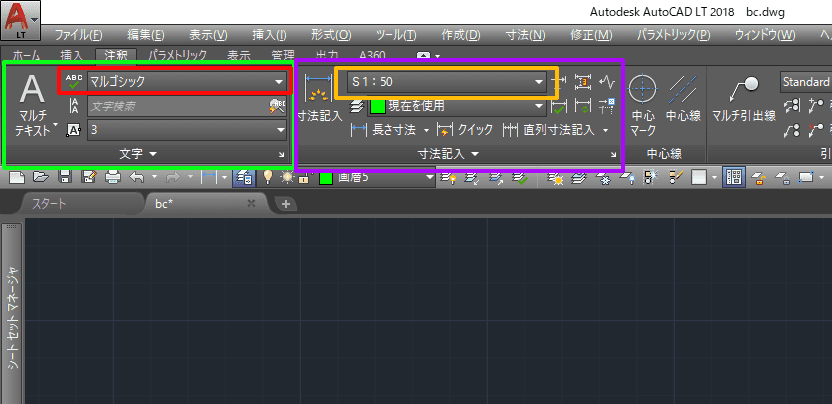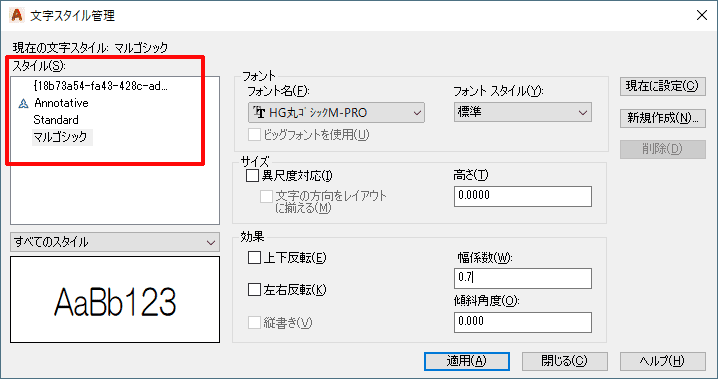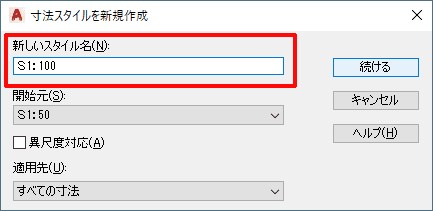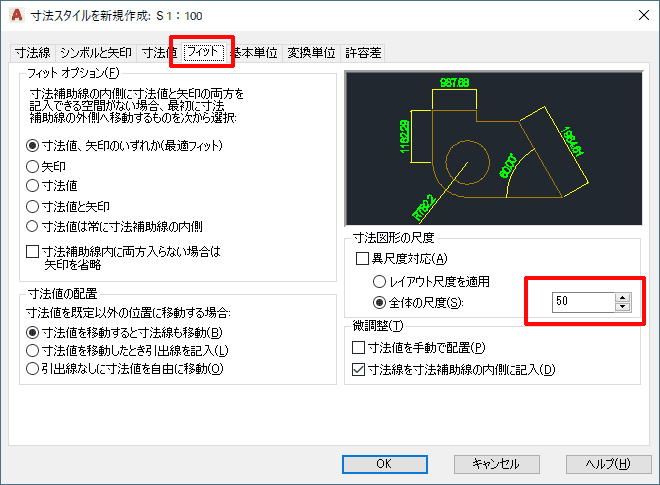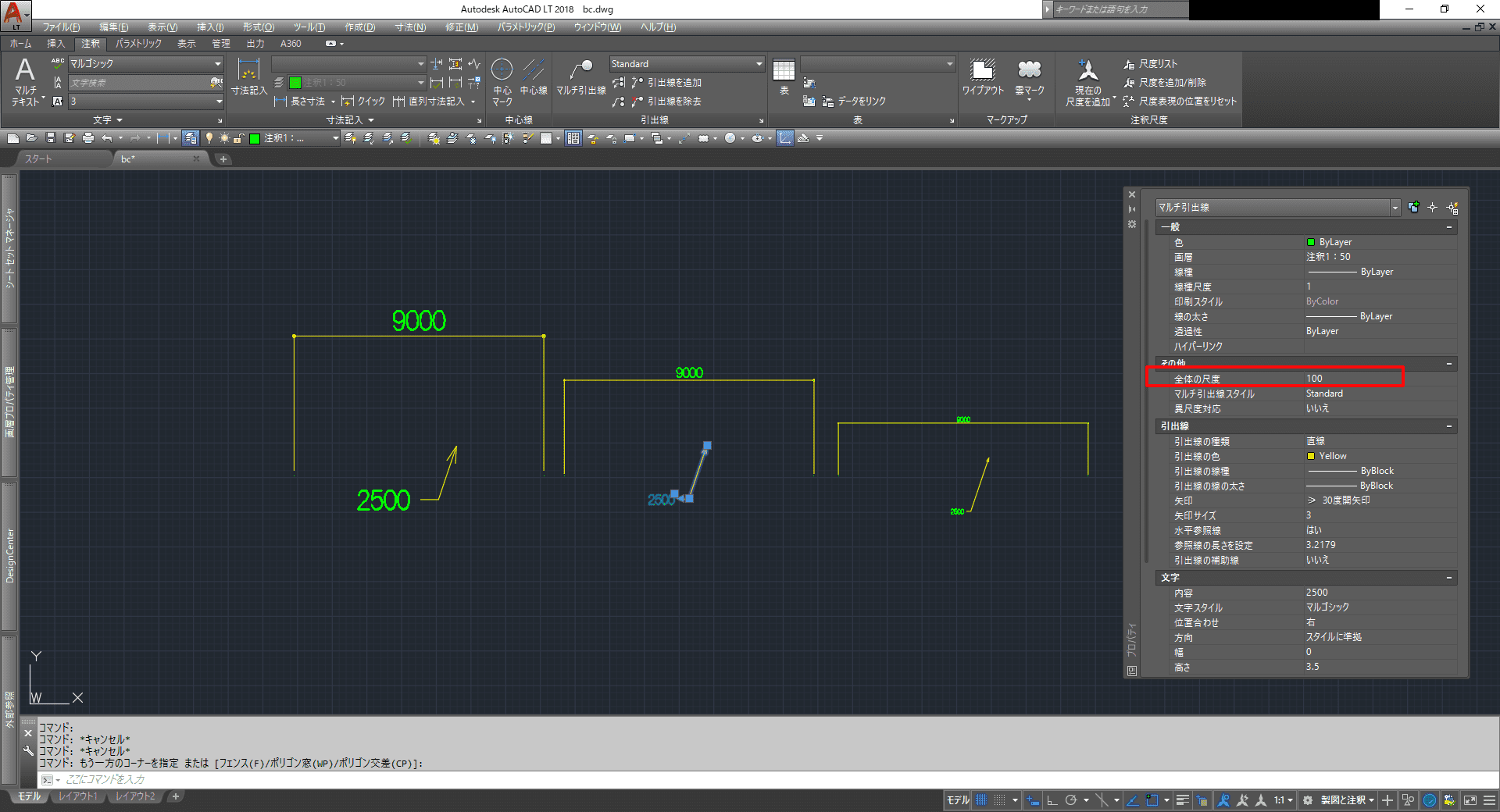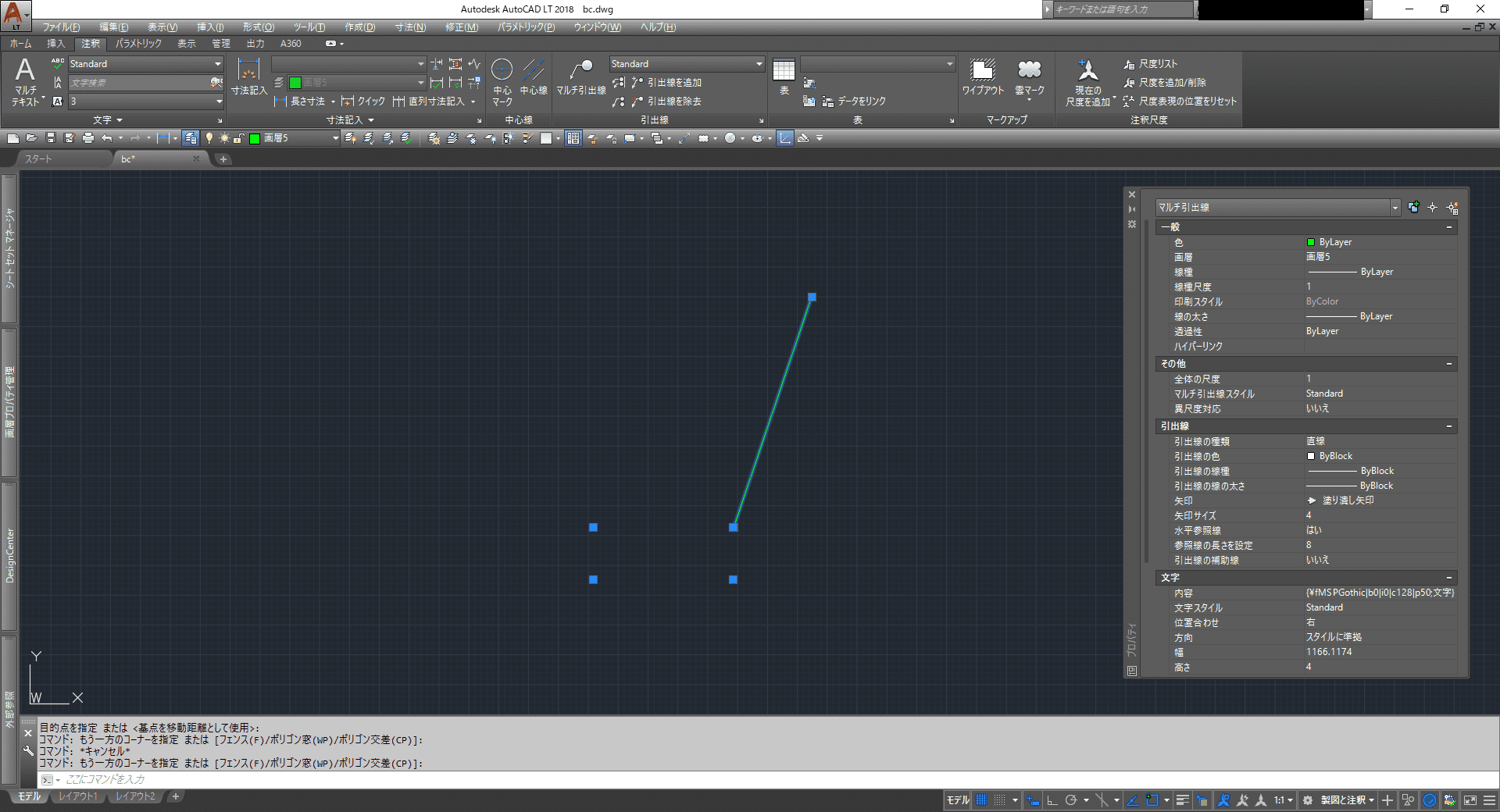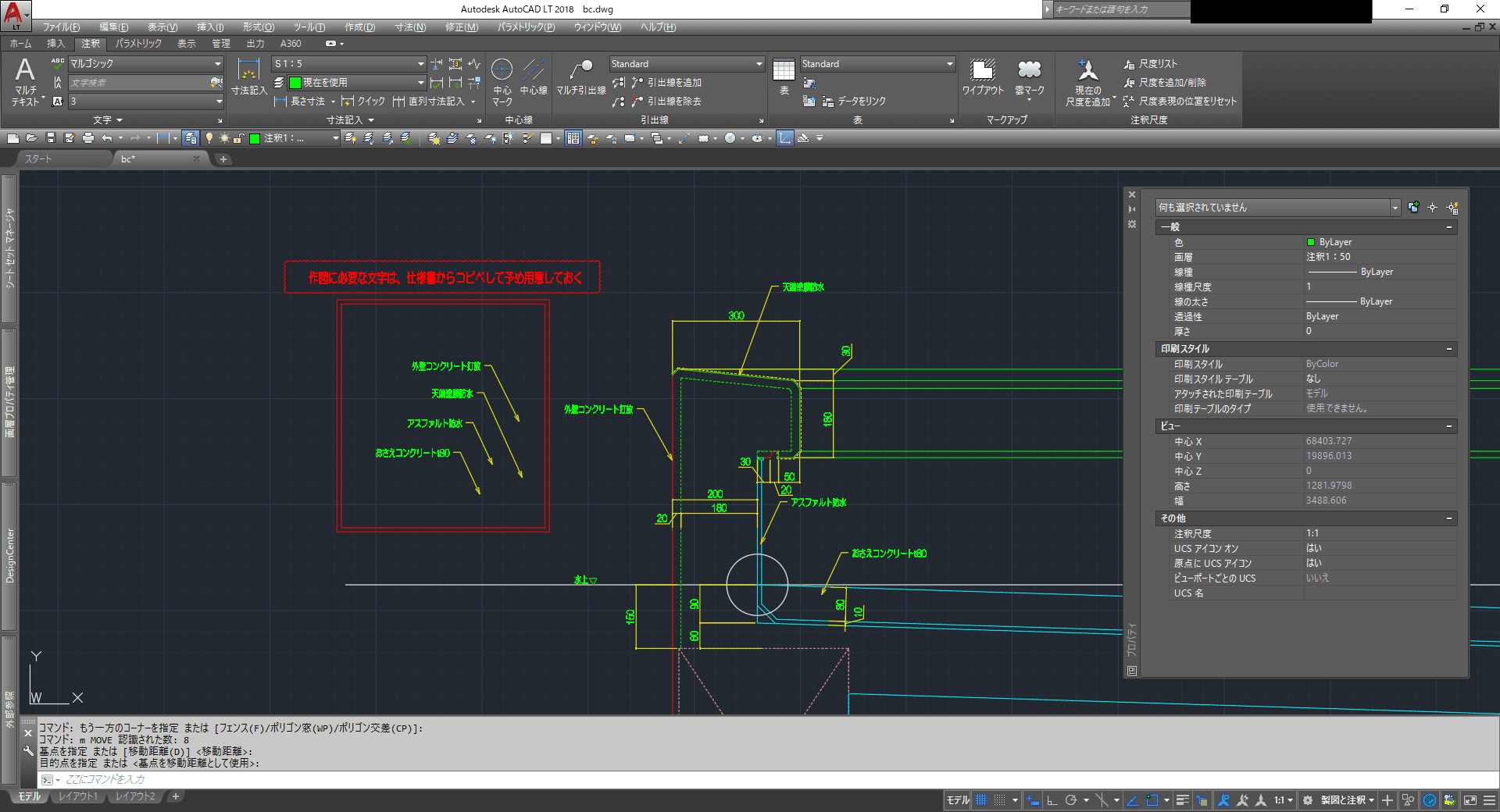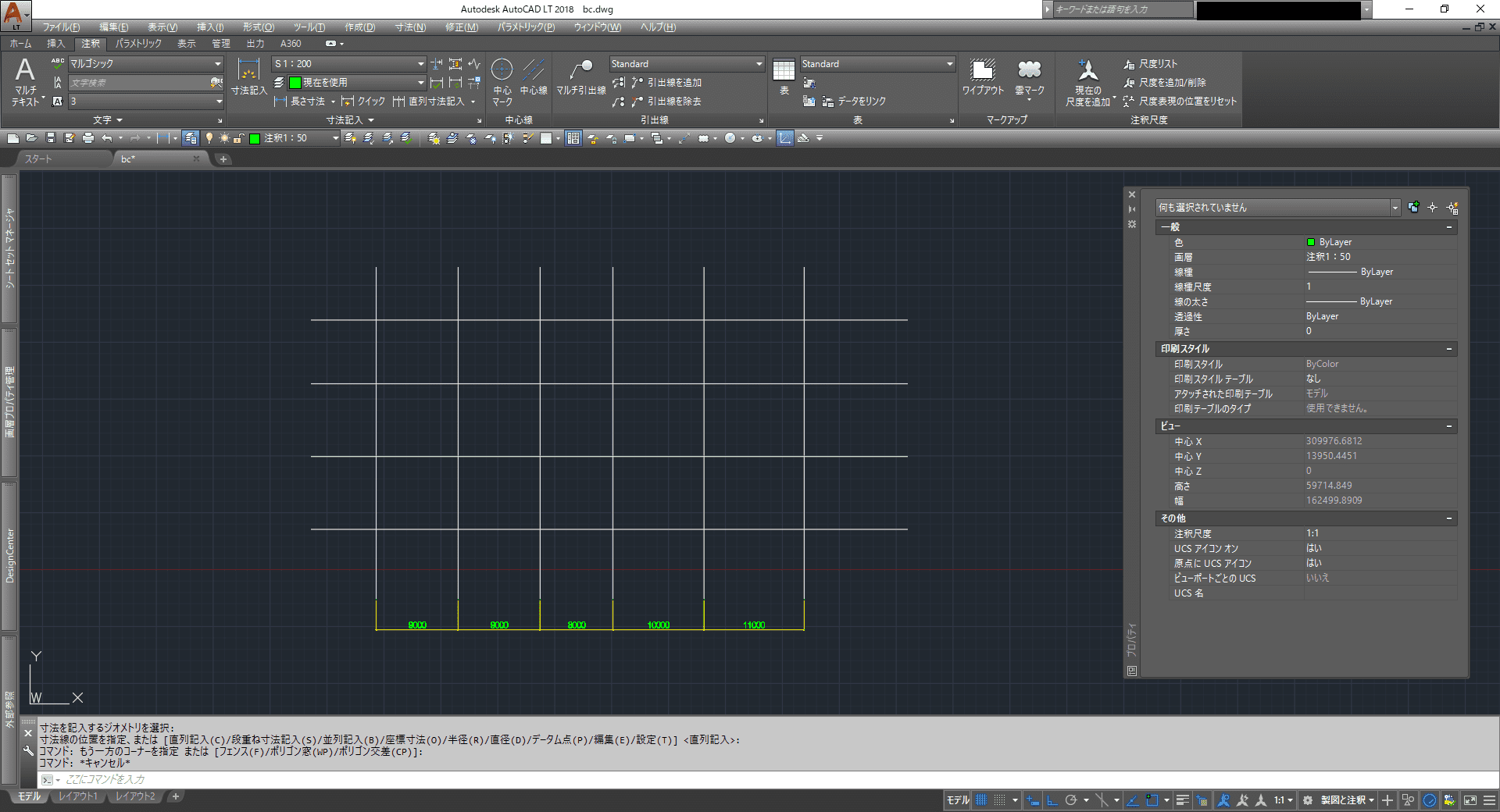文字スタイル・寸法スタイル
まず文字スタイルと寸法スタイルについて書きます。
文字スタイルは使うフォントを決めておいて作図の注釈に使います。このフォントを決めておかないとバラバラのフォントになるので、決めておいたほうがいいです。
文字のデフォルトのフォントはStandardになります。
寸法スタイルですが、これは縮尺ごとに作っていくことになります。基本となる縮尺の寸法スタイルを作っておけば、あとはそのスタイルをコピーして違う縮尺のスタイルを作ることができます。
寸法スタイルをプロパティパレットなどで尺度の変更をして利用するのはやめておいたほうが良いです。
文字スタイルはリボンの左上の赤枠内をクリックするとドロップダウンリストが出てきます。一番下の文字スタイル管理をクリックして文字スタイル管理を開きます。
寸法スタイルはオレンジ枠内をクリックすると文字の時と同じようにドロップダウンリストが出てきます。一番下の寸法スタイル管理をクリックして寸法スタイル管理を開きます。
ではまず文字スタイルから見ていこうと思います。
文字スタイル管理
文字スタイル管理で利用する文字のフォントを決めておきます。何種類もあるとややこしくなるので、できる限り少ないほうがいいと思います。
文字スタイル管理を開くと上記のような画像になります。赤枠内が現在図面にある文字スタイルです。
文字は縮尺に応じて大きさを変えるので、サイズは0.00にしています。ここで高さを指定すると、すべてここで指定した高さなります。縮尺ごとに文字スタイルを作る場合はここで高さを指定していてもいいかもしれません。
寸法スタイル
寸法スタイルは文字と違い、縮尺事の寸法スタイルを作ります。そのほうが、縮尺の変更に対応しやすく、寸法の管理もしやすくなります。
ここでは寸法のつくり方は割愛します。
縮尺の違う寸法のつくり方説明しておきます。
寸法スタイル管理を開いて、元となる寸法スタイルをクリックして新規作成をクリックします。ここではS1:50を元に1:100の寸法スタイルを作成します。
寸法スタイルを新規作成が出てきたら、新しいスタイル名に名前を付けます。(縮尺の名前を付けるとわかりやすい)名前を付けたら続けるをクリック。
赤枠内のフィット>寸法図形の尺度の全体の尺度を作成する縮尺の寸法します。これで新しい寸法ができます。
上記画像は左から1:200 1:100 1:50の寸法と文字になります。文字は全体の尺度で変えています。赤枠内を縮尺に合わせるとその大きさになります。
ここまでは寸法と文字の作り方です。ここからは文字の入れ方や、寸法の入れ方の時短テクの話です。
文字の入れ方
文字の入れ方ですが、私の経験上結構個人差があるように思います。文字の入れ方やつくり方で時間のかかり方に違いが出ているように思います。
私はマルチ引き出し線を使って文字を入れています。マルチ引き出し線は文字を引き出し線が引っ付いているものです。これは文字を動かしたら引き出し線がついてくるので、文字の移動は非常に便利です。
引き出し線の向きを変えても文字がついてくるので、図面の訂正の時間などはかなり短縮できると思います。
マルチ引き出し線はコマンド入力(mld)の後、モデル空間で適当に枠を囲みます。すると上記ような感じになると思います。
そして文字が入力できるようになるので、適当な文字をいれます。4つの青いグリップはテキストボックスの大きさになります。このテキストボックスが大きいままだと後からめんどくさいことが起こるので、このテキストボックスを小さくしておきます。
文字を入れた後、左下の青いグリップを掴んで、右上の青いグリップまでもっていきます。それで完了です。
マルチ引き出し線にすると、上記画像のように引き出し線を動かしても文字は追従します。
文字の入れ方ですが、私は仕様書などから使う文字をコピペして文字を並べています。
作図の最後にその並べた文字からコピーして使っています。作図するときに文字を打ち込むと必ずどこかで間違いが起こったり半角の違いなどが出てきたりするので、基本文字は打ち込みません。
寸法の入れ方
詳細図などで寸法の入れ方で時短になるようなことはあまりありません。強いて言えば寸法線の間隔を統一することかと思います。大体寸法線の文字の大きさの2倍くらいで決めていいかもしれません。
あんまり使う場面は多くないかもしれませんが、便利な寸法の入れ方を紹介しておきます。
クイック寸法記入
クイック寸法記入は通芯の寸法の記入等で途中でスパンが変わる場合にも使えます。オブジェクトの端点をとって一括で寸法を入れる機能です。
クイック寸法記入>寸法記入するジオメトリの選択>寸法の位置の指定で上記のように寸法を入れることができます。
長さ寸法の自動調整
AutoCadの機能に長さ寸法の自動調整というものがあります。
これは線などが動いたときに寸法も連動して動く機能です。本当にうまく機能すれば便利だと思いますが、どうしても寸法がずれたり、完全に連動しなかったりと不都合なことのほうが多いのでこの自動調整はOFFにしていたほうがいいです。
これはシステム変数 DIMASSOC の新しい値を入力 <2>: 1 で無効にできます。
まとめ
文字、寸法などは新しく作図するときにどういった設定にするかによって、変更があったときの訂正などの時間に大きくかかわってきます。文字、寸法のルールが社内やチームで共有できていれば、これからの時間短縮につながると思います。