ブログを書き始めてからはや四か月。少し慣れてきましたが、写真をうまく載せるにはどうすればいいか悩んでいました。
背景が黒いほうが写真が綺麗に見えると思い、ブログを始めた当初は背景を黒にしていましたが、肝心の文字が読みにくいのではないかと思い背景を白にもどしました。
そこで思いついたのが、黒い縁取りをしてはどうかと思い、黒い縁取りを入れて写真を加工してみました。
割とうまくいっているのではないかと思い備忘録として記事にしようと思います。
初めて写真を縁取りした記事はこちら↓
 Contarex Distagon 35mmF4で試し撮り 大阪中之島をプラプラ
Contarex Distagon 35mmF4で試し撮り 大阪中之島をプラプラ
画像を加工したあと、ブログに載せるには画像を縮小しなければいけません。(端末の読み込むスピードが遅くなるので)
画像圧縮の神ソフトを見つけたので、そちらも併せて紹介します。
写真に額縁を入れる方法
写真に額縁を入れるのはフォトショップで簡単にできます。
スマホのアプリだとインスタにUPするように枠をつけるアプリがあるそうです。
私はブログ用のインスタのアカウントを作っていますが、今までうまく写真をインスタにUPできていませんでした。
額縁を入れて写真のサイズを1:1にすると画像も変にトリミングされずうまくインスタに乗せることができました。
ちなみに私のインスタのアカウント名はclubnewvistaというアカウント名でやっています。基本的に見に行った建築の写真をUPしています。ブログを更新したらUPしているので、もしよかったらフォローしてください。
額縁があるとき~ないとき~
では額縁があるときとないときの違いをみてみます。
額縁がないとき
まあ綺麗ですね。サイズは1024x682ピクセルになります。

額縁があるとき
画像が正方形になるように上下に黒い額縁をいれてみました。なんだかグッと引き締まった感じになったと思います。(私だけ?)画像サイズは1024x1024ピクセルです。

四周に額縁があるとき
四周に黒い額縁を入れてみました。これもいい感じですね。フォトショップなら文字を入れたりして装飾したりもできます。画像サイズは1024x708です。

インスタに写真をUPすることも考えてみます。
インスタの画像の縦横の比率は
- 1:1 正方形 1080x1080ピクセル
- 1.91:1 横長 1080x566ピクセル
- 4:5 縦長 1080×1350ピクセル
になるそうです。
横長、縦長になると画像の比率が少しややこしくなりますね。
なので正方形になるように額縁をいれておけば、ブログにも使えて、インスタにも使える画像ができます。いつもデジカメで撮った2:3の画像をそのままインスタにアップしていたのですが、変にトリミングされて、解像度もおかしくなっていたので、正方形になるように調整しておけば色々と便利だと気付きました。
四周に額縁を入れるのも素敵な感じですが、縦横比とインスタにUPするための作業量を考えると、やはり正方形のほうが見た目と作業量は有利ではないかとおもいました。(好みの問題もあるかと思いますが)
画像圧縮の神ソフト 縮小革命
写真を加工したら、写真を圧縮します。
今まで写真を圧縮するのに、ネットにアップロードして画像の圧縮、サイズの変更をしていました。無料のサイトですが、制限があり、かつ結構時間がかかっていました。これも悩みの種でした。写真を加工したり圧縮したりで、けっこう時間が取られていました。
最近YOUTUBEで吉田製作所というチャンネルを見ていたのですが、そのYOUTUBERのヨシダヨシオさんが自分で作った画像圧縮ソフトを紹介していました。
動画では自作PCを作ってなかなか動かなかったり、壊れたりするので、自分の事を破壊神ヨシダとよんでいたりします。
そんな破壊神ヨシダが作った画像圧縮ソフトが神ソフトでした。まじで!!創造神ヨシダと言ってもいいのではないか。
このソフトはこれからだいぶお世話になると思います。
縮小革命の使い方は簡単
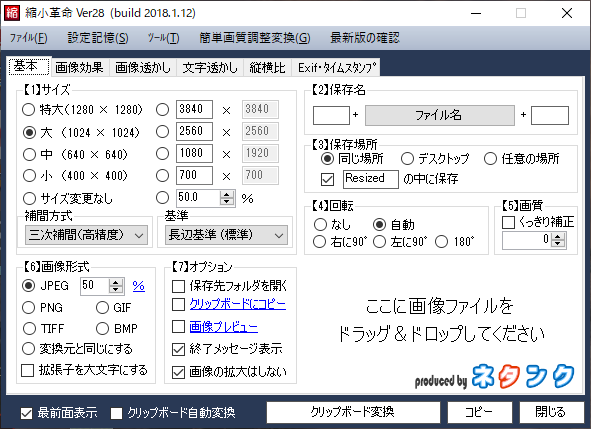
縮小革命の使い方はものすごく簡単です。
- 【1】縮小したいサイズを選びます。
- 【2】保存名を確認します。ファイル名の頭とおしりに追加で文字を入れることができます。そうすることで元データと区別できてわかりやすいです。
- 【3】保存場所を確認します。Resizedにチェックをいれておくと新しいフォルダができて縮小された画像がそこに入ります。
- 【4】回転を確認
- 【5】くっきり補正は私はしていません。
- 【6】画像形式も選べます。%は多分画像の圧縮率だと思います。この記事に載せている画像も50%で圧縮しています。かなり軽くなるのでとても便利です。
- 【7】のオプションはデフォルトのままにしています。
1~7まで設定したら右下の(ここに画像ファイルをドラッグ&ドロップしてください)のところに写真をもっていけば、後は自動で写真が縮小されます。
写真は複数でもできました。
このソフトのすごいところは縮小だけでなく、透かしやスタンプを入れたりできるところです。そしてなんとフォトショップがなくても四周に額縁を入れることができます。色も指定できます。
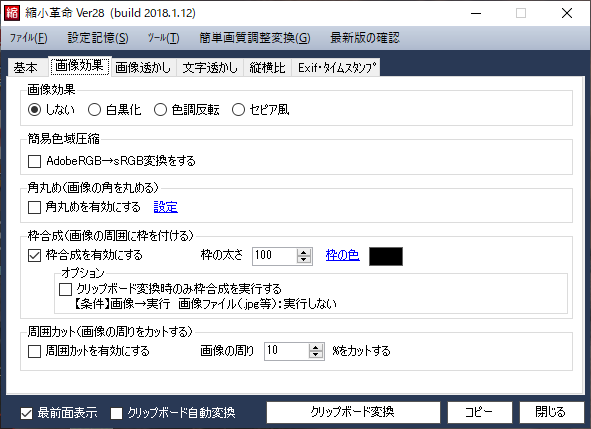
基本タブの左から二番目のタブで画像効果を色々追加できます。
角丸目
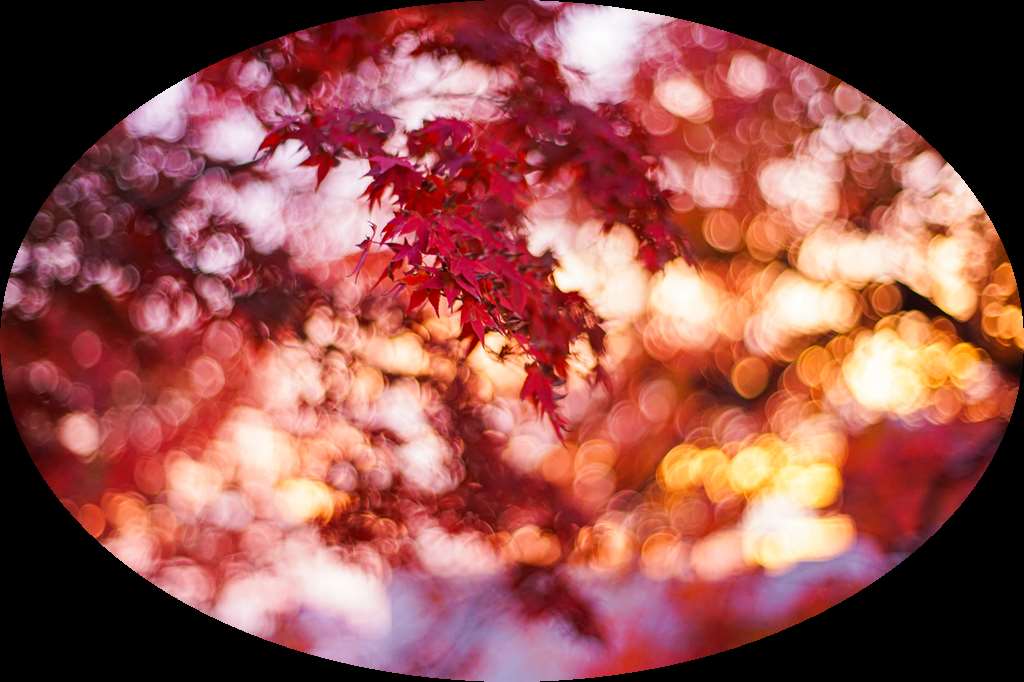
枠合成

すごいですね~!!しかも軽いし、画像の圧縮もすぐ終わります。
ヨシダヨシオさんのYOUTUBEチャンネルも下に貼っておきます。自作PCを作って動画配信されている方で、私も色々と参考にしています。
さいごに
ブログを始めてから色々と知ることがあり勉強しながらやっています。まだあまり見られていないので試行錯誤ですが、写真を綺麗に載せれるとまた楽しくなりました。
また他の記事でもいい写真をブログに載せられるようにしていきたいと思います。

